NAVERにログインしようとしたらID、もしくはパスワードがわからなくなってログインできないって時の対処方法を記載します
今回は韓国語のまま解説画像を作っていますが、Chromeで開けば日本語に訳してくれるので進めやすいと思いますよ
ユーザーネーム(ID)検索
まずは登録したユーザーネーム(ID)がわからない場合の検索の仕方です
検索はログイン画面から進めます
NAVERログイン→https://nid.naver.com/nidlogin.login?svctype=262144&url=http://m.naver.com/aside/
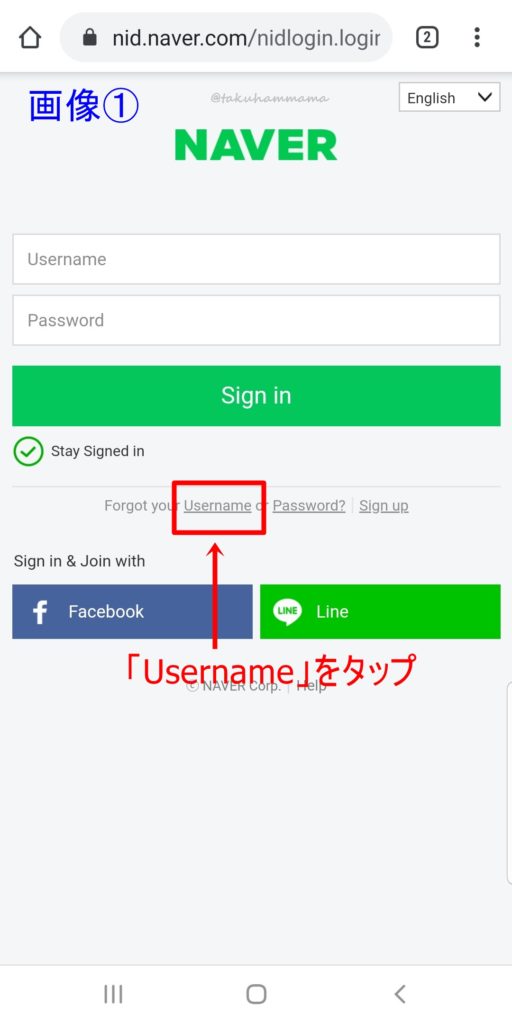
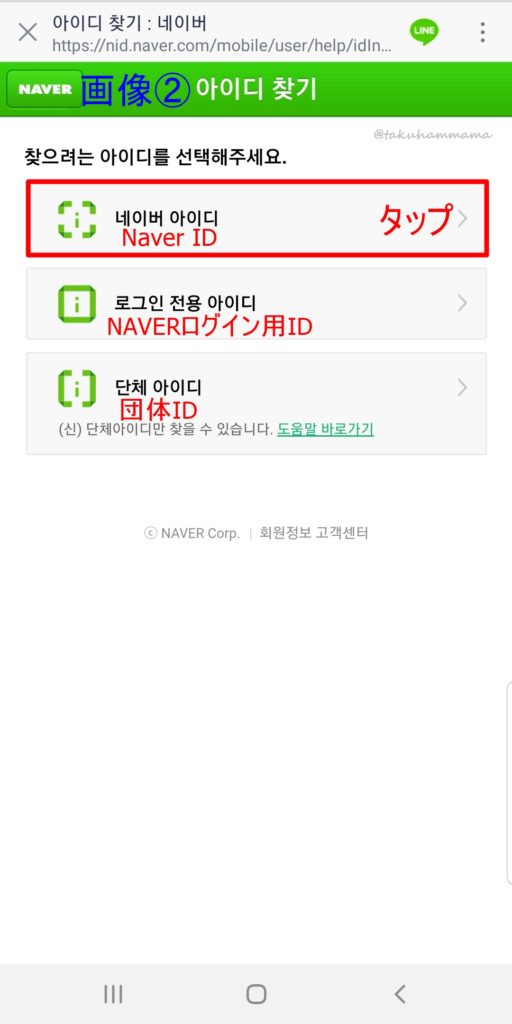
今回はNAVERのユーザーネーム(ID)を検索する方法ですので、画像②の通り進めてください
NAVER IDの下の「NAVERログイン用ID」というのは、NAVERのセキュリティで設定できるログイン用のID(セキュアID)のことです
セキュリティ強化のために設定されたい方は下記事を参考にしてください
日本からNAVER ID検索するには
●会員情報に登録した電話番号
●登録したE-mail
この2つの方法でしかできません
まずは「会員情報に登録した電話で認証」(画像③)する方法を説明します
E-mailで検索する場合は、画像⑤へ進んでください
登録した携帯番号で検索
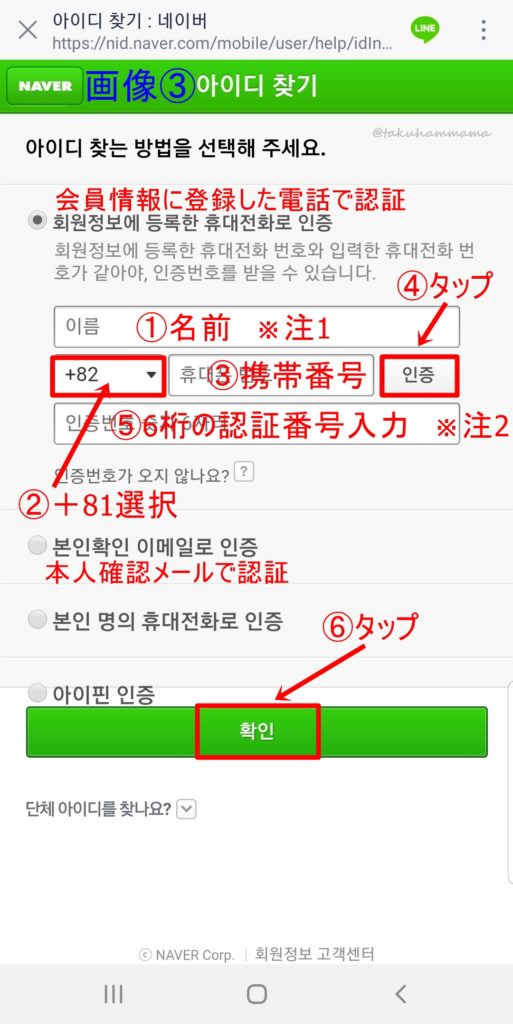
①登録した時の名前を入力
※注1
かなり前(私の場合は2014年)に登録してる人は名前が消えてIDが登録した名前になってます
②+81 일본(Japan)を選択
もしすでに「+81」が表示されてる場合も一度タップして選択し直してください
③携帯番号を入力
④タップするとSMS(メッセージ、ショートメール、Cメール等)で6桁の認証番号が送られてきます
⑤6桁の認証番号を入力
※注2
手順①で入力した名前と手順③の登録した携帯番号の両方が一致しないとSMSが届きませんので注意してください
⑥タップすると画像④が表示されます
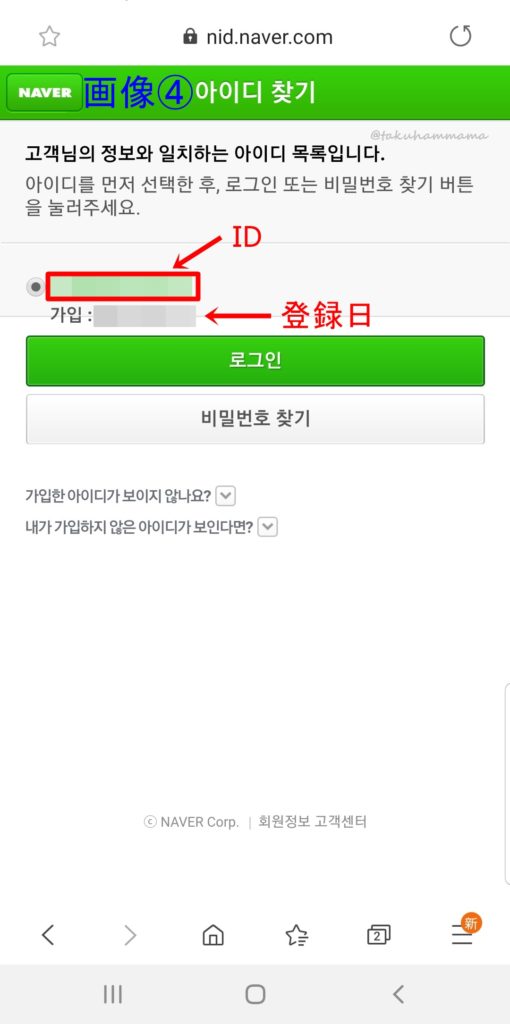
これでIDが表示されましたね
登録したE-mailで検索
では、登録したE-mailで認証する場合の説明です
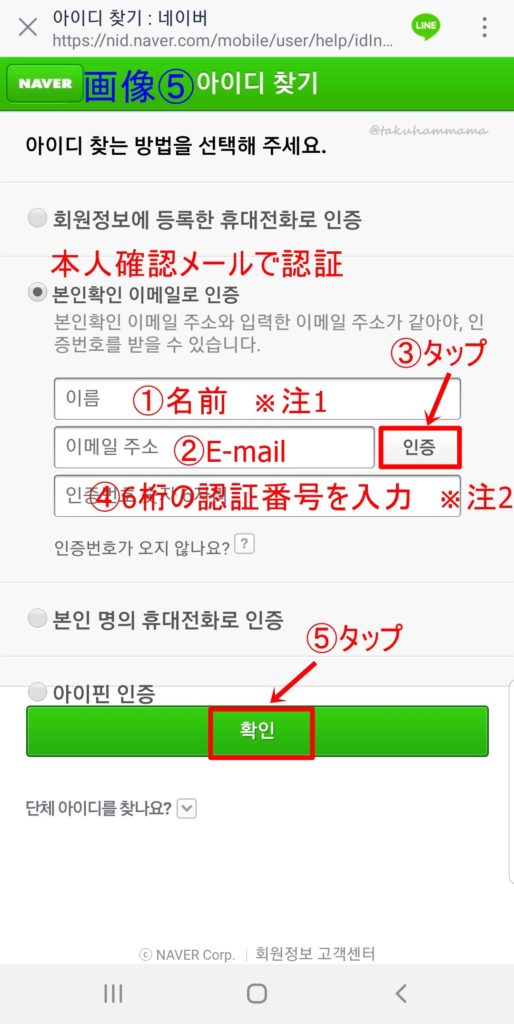
上から2つ目のところにチェックします
①登録した名前を入力
※注1
かなり前(私の場合は2014年)に登録してる人は名前が消えてIDが登録した名前になってます
②登録したE-mailアドレスを入力
③タップするとメールで6桁の認証番号が送られてきます
④6桁の認証番号を入力
※注2
手順①で入力した名前と手順②の登録したE-mailアドレスの両方が一致しないとメールが届きませんので注意してください
⑤タップすると画像④が表示されます
この検索は登録した時の名前(かなり前に登録した人はID)がわからないとできません
IDはたぶんこれじゃないかな?ってものをお試し感覚で(笑)入力してやってみてください
パスワード検索
では次にパスワード検索の仕方です
●会員情報に登録した電話番号
●登録したE-mail
この2つの方法で検索できます
どちらもNAVERログイン画面から進めます
NAVERログイン→https://nid.naver.com/nidlogin.login?svctype=262144&url=http://m.naver.com/aside/
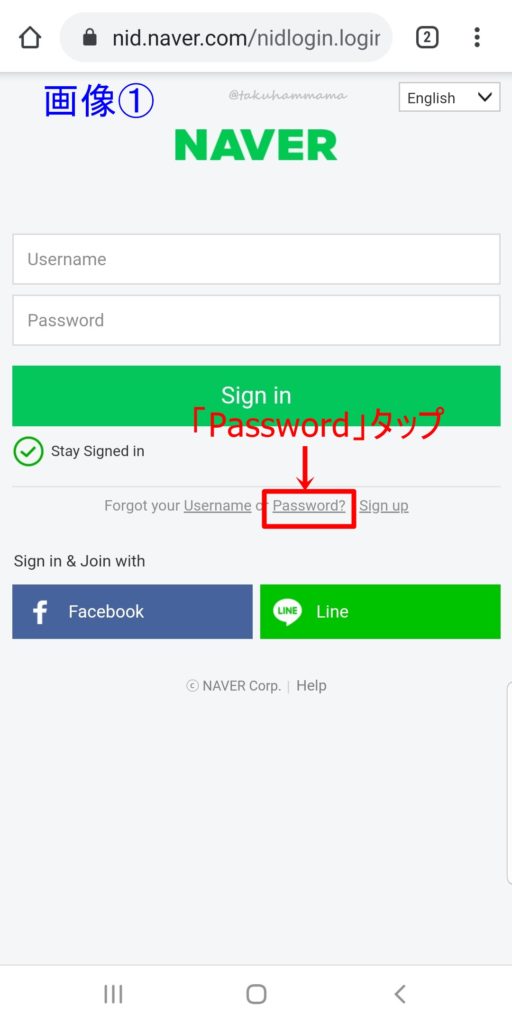
登録した携帯番号で検索
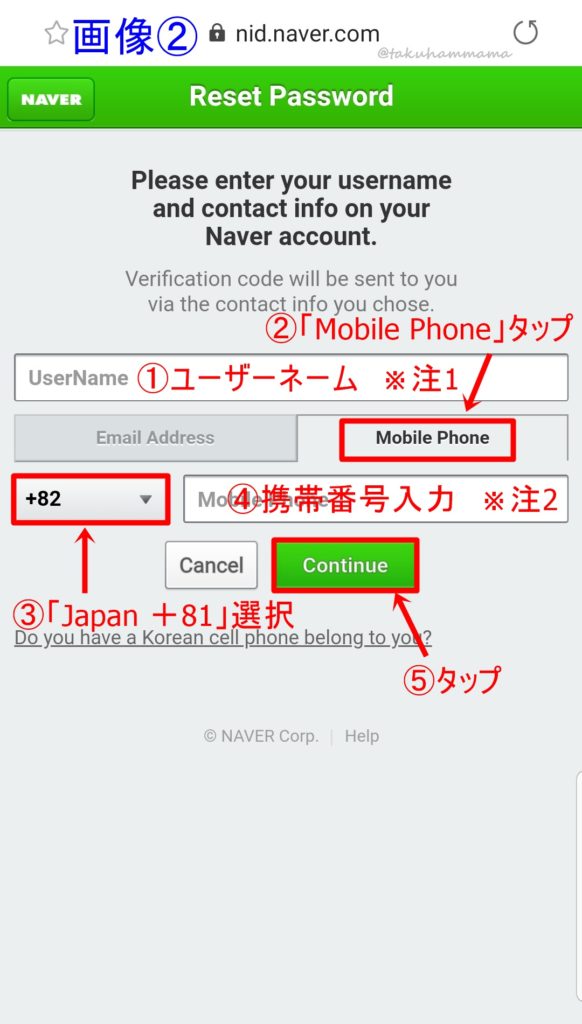
①ユーザーネーム(ID)を入力
※注1
ユーザーネーム(ID)がわからない方は上記「ID検索」を行ってください
②「Mobile Phone」をタップ
③「Japan+81」を選択
もしすでに「+81」が表示されてる場合も一度タップして選択し直してください
④携帯番号を入力
※注2
登録の際にも同じように認証番号を受け取っているので、固定電話ではなく携帯番号を登録しているはずです
⑤「Continue」をタップするとSMS(メッセージ、ショートメール、Cメール等)で認証番号が送られてくる
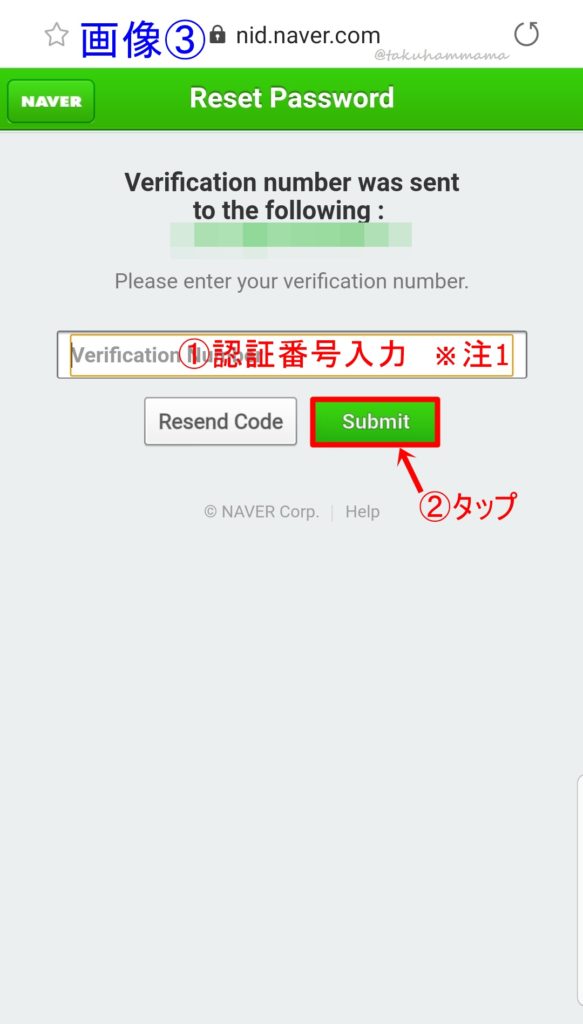
①SMSで送られてきた認証番号を入力
※注1
画像②の手順⑤をタップしてもSMSが届かない場合
・ユーザーネーム(ID)が間違っていないか
・登録した携帯番号が間違っていないか
この2つを確認してください
両方とも合っていないとSMSは送られてきません
②「Submit」をタップ
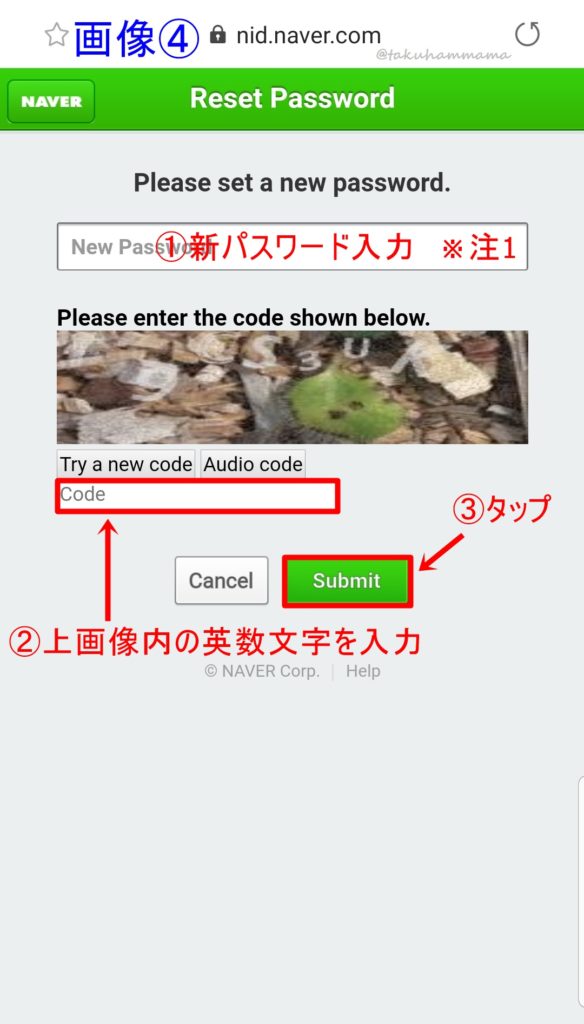
①新しいパスワードを入力
※注1
パスワードは英数8~16文字(ドットやアンダーラインも可)
もしここでひっかかる場合
・英字の1つを大文字にする
・ドットやアンダーラインを入れる
以上のことをやってみてください
②表示されている画像内の英数文字を入力
よく見えない場合は、画像下の「Try new code」をタップして画像を変えてください
③「Submit」をタップ
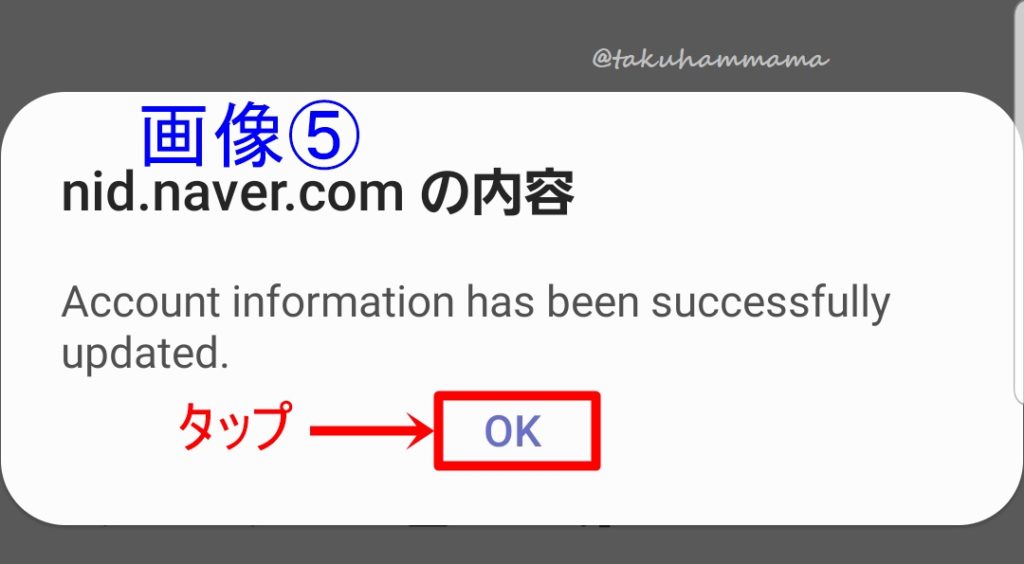
画像⑤のメッセージが出ればパスワード変更完了ですので、新しいパスワードでログインしてください
もし画像⑤とは違うメッセージが出た場合は、画像④のパスワード変更または画像内の英数文字が間違っています
もう一度画像④の手順をやり直してください
登録したE-mailで検索
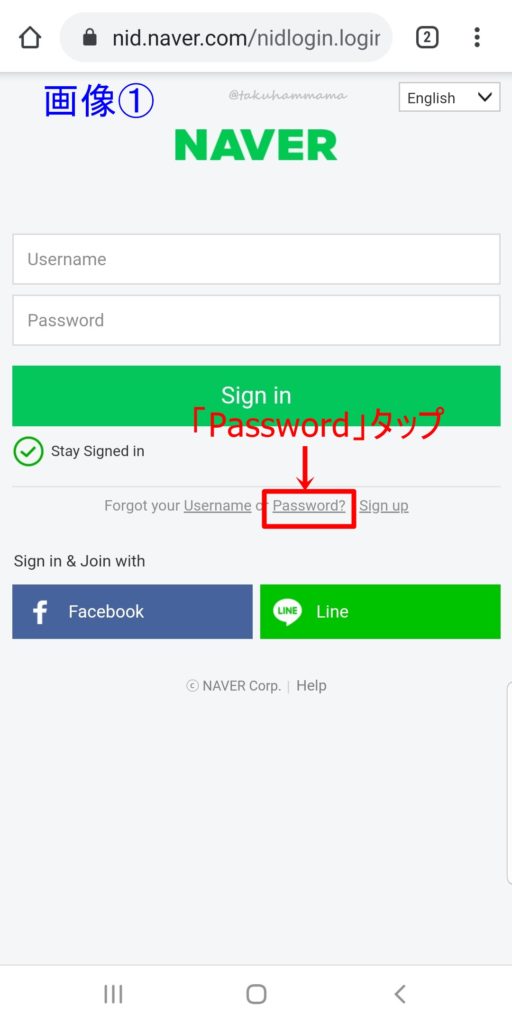
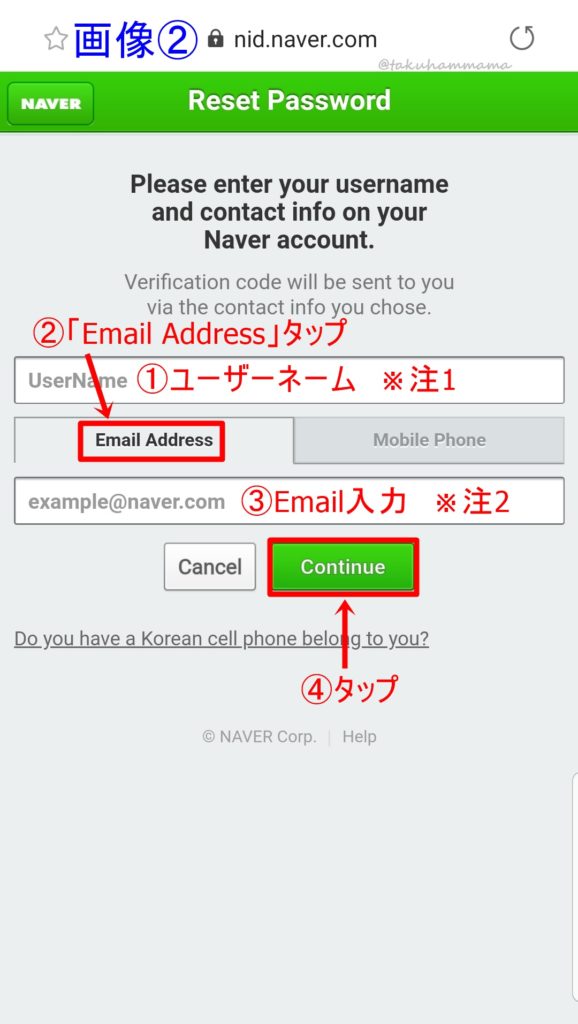
①ユーザーネーム(ID)入力
※注1
ユーザーネーム(ID)がわからない方は上記「ID検索」を行ってください
②「Email Address」をタップ
③登録したE-mail入力
※注2
メールで認証番号が送られてきますので、登録したE-mailアドレスを入力してください
NAVER登録の際に作成されるNAVERメール(@naver.com)ではありません
④「Continue」をタップするとメールで認証番号が送られてくる
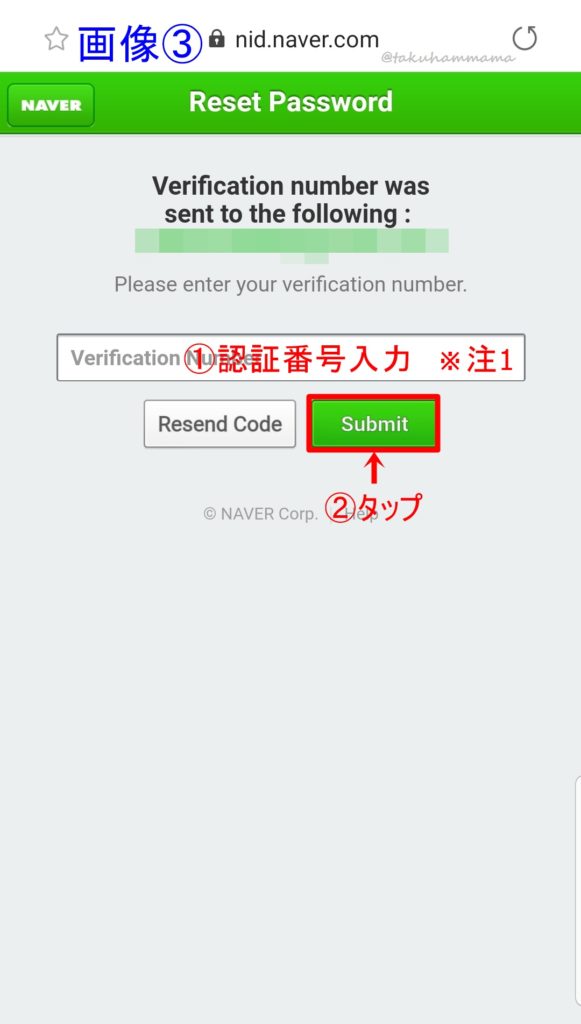
①メールで送られてきた認証番号を入力
※注1
画像②の手順④をタップしてもメールが届かない場合
・ユーザーネーム(ID)が間違っていないか
・登録したE-mailが間違っていないか
この2つを確認してください
両方とも合っていないとメールは送られてきません
②「Submit」をタップ
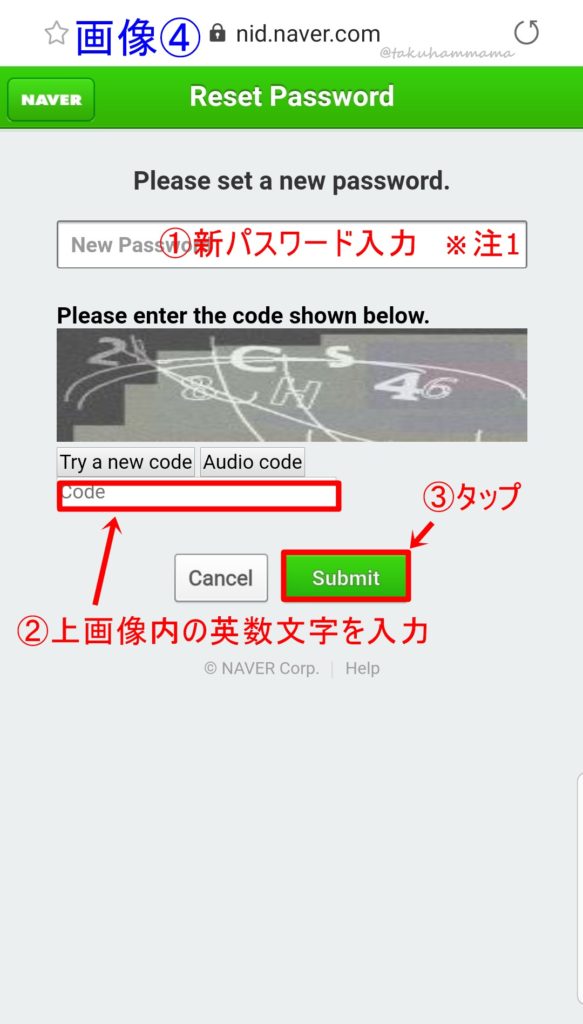
①新しいパスワードを入力
※注1
パスワードは英数8~16文字(ドットやアンダーラインも可)
もしここでひっかかる場合
・英字の1つを大文字にする
・ドットやアンダーラインを入れる
以上のことをやってみてください
②表示されている画像内の英数文字を入力
よく見えない場合は、画像下の「Try new code」をタップして画像を変えてください
③「Submit」をタップ
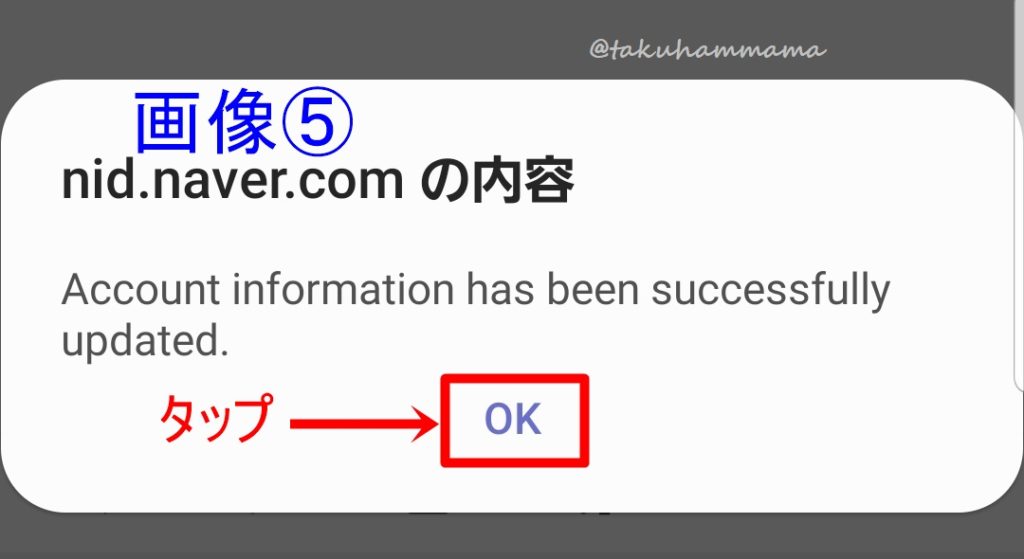
画像⑤のメッセージが出ればパスワード変更完了ですので、新しいパスワードでログインしてください
もし画像⑤とは違うメッセージが出た場合は、画像④のパスワード変更または画像内の英数文字が間違っています
もう一度画像④の手順をやり直してください
どうしても検索できないという場合は…
ユーザーネーム(ID)とパスワード検索の方法を説明してきましたが、それでもやはり見つけられない、ログインできないという方は、NAVERに1年間ログインしてなくてアカウントが削除された可能性があります
NAVERはログインしてなくても見ることはできますので、知らないうちにログアウトしている状態でNAVERを覗いてもログインしていないということになるのです
1年間ログインしないとアカウントが削除され、それから半年間アカウントはスリープ状態で保存されます
ログインした時に「Active化しますか?」というメッセージが表示されたり、もう一度アカウントを登録しようとしたときに「Active化しますか?」と表示されるのはスリープ期間だからです
どうしてもログインできない場合はもう一度アカウント登録をしてください
もしアカウント削除されてなくても、1人3つまでアカウントを作ることができますので安心してくださいね




 こんにちはhamです
こんにちはhamです
