ここではNAVERカフェアプリの使い方を簡単に説明します
私はCri-Jファンカフェしか使わないので、他のカフェも全く同じかはわかりませんが…
カフェアプリだと翻訳できないので使いにくいと思いますが、わからないときはChromeで開いたものを見ながらやるとわかりやすくなると思います
ではまずアプリを使って該当カフェを開きます
カフェトップページ解説
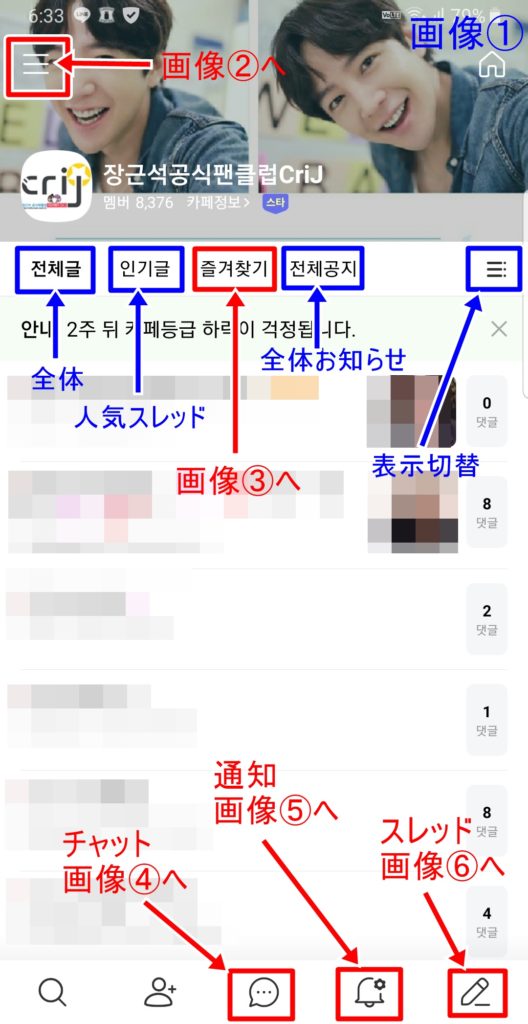
画像①
カフェトップページ
最初は全体(全スレッド)が新しい投稿順に表示
「人気スレッド」「全体お知らせ」などを選択して表示させることもできる
※スレッド投稿に関しては画面右下のペンマークをタップして画像⑥から見てください
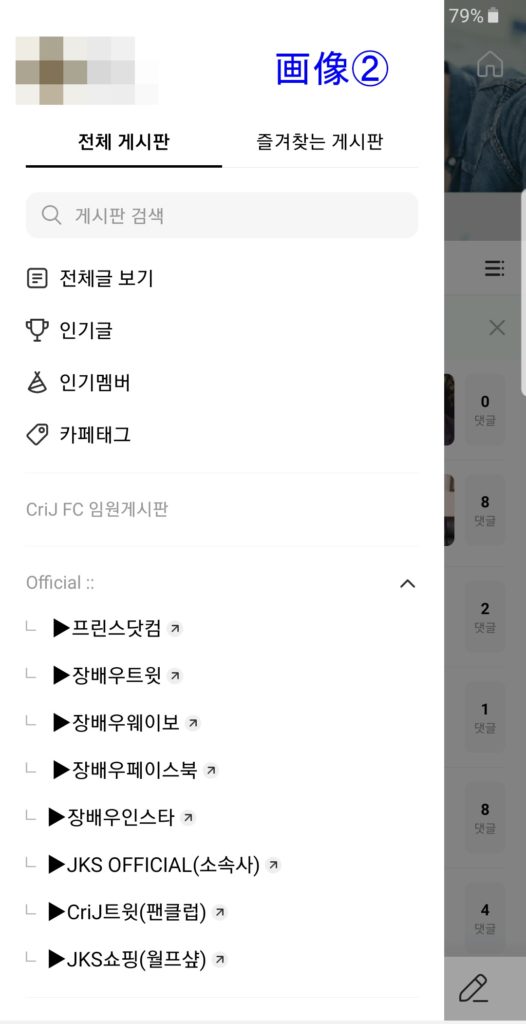
画像②
画像①の左上メニュータブ(三本線マーク)をタップすると掲示板一覧が表示される
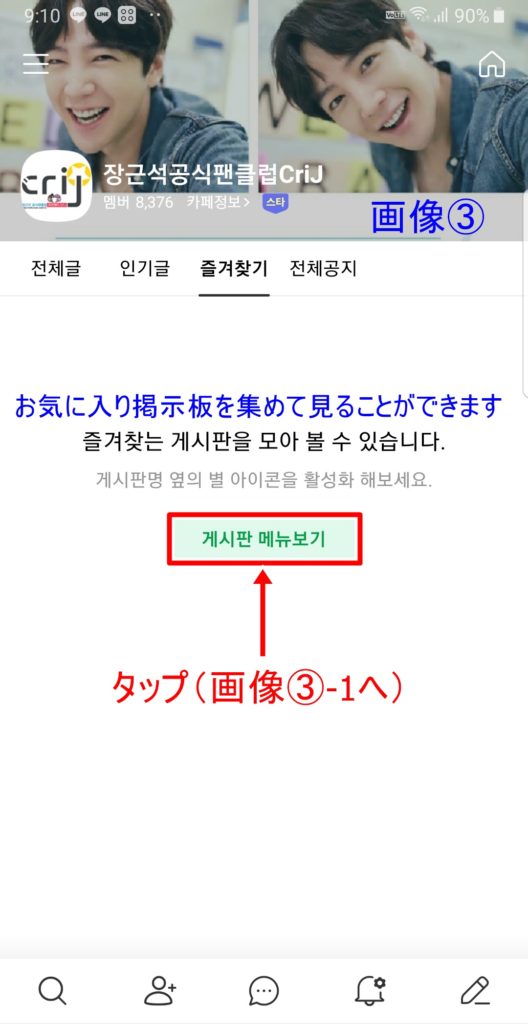
画像③
お気に入りの掲示板を表示
中央の緑の部分をタップしてお気に入り設定へ
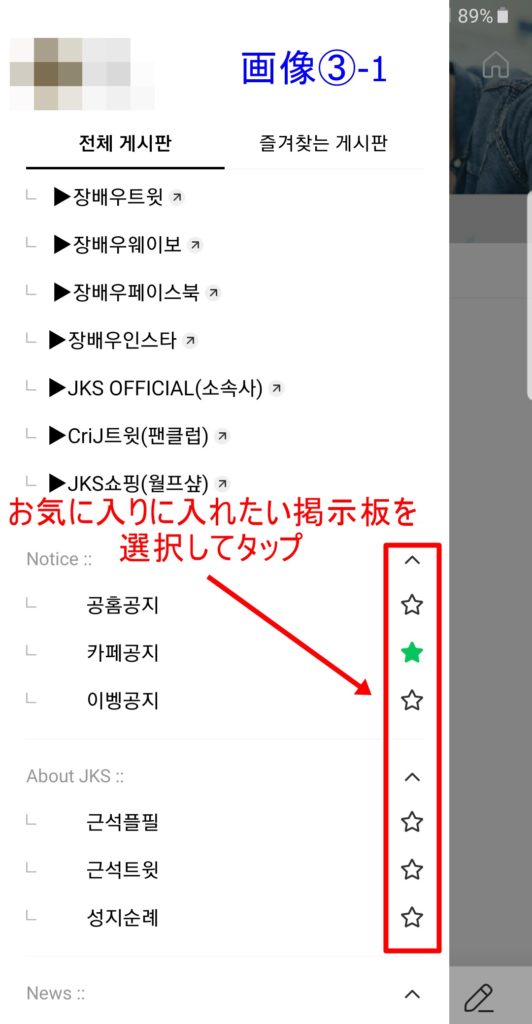
画像③-1
掲示板一覧からお気に入りに入れたい掲示板を選択(アプリでのみ設定可能)
掲示板の右側に「☆」があるものはお気に入りに入れられる
「☆」をタップして緑になれば選択完了
※掲示板が韓国語でわからない場合はChromeで開いたものと見比べればわかりやすい(順番は同じ)
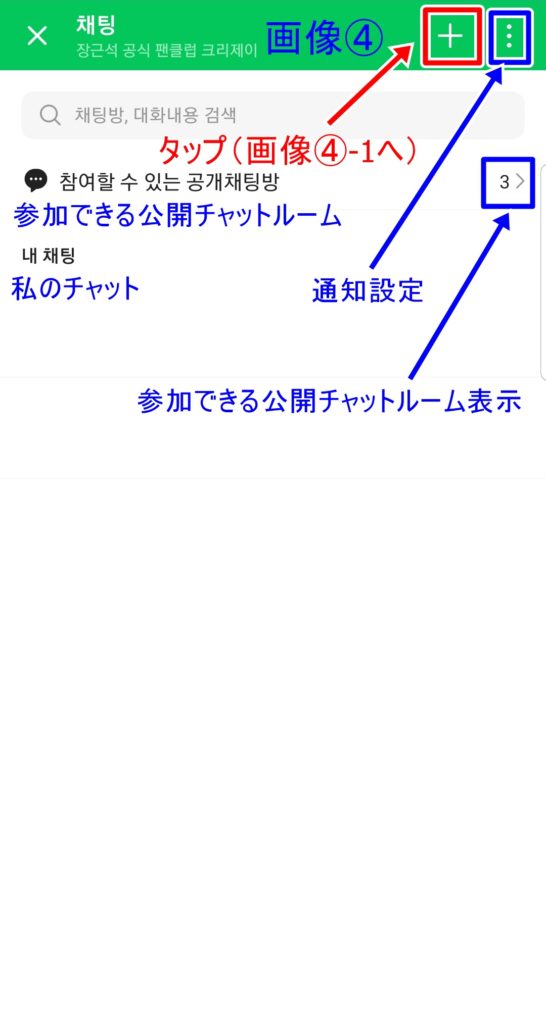
画像④
この画面からチャット(DMやLINEのようなもの)できる
現時点で参加できる公開チャットルーム(LINEのグループトークのようなもの)数が表示されている
1対1 チャットをしたいときは右上の「+」をタップして画像④-1へ
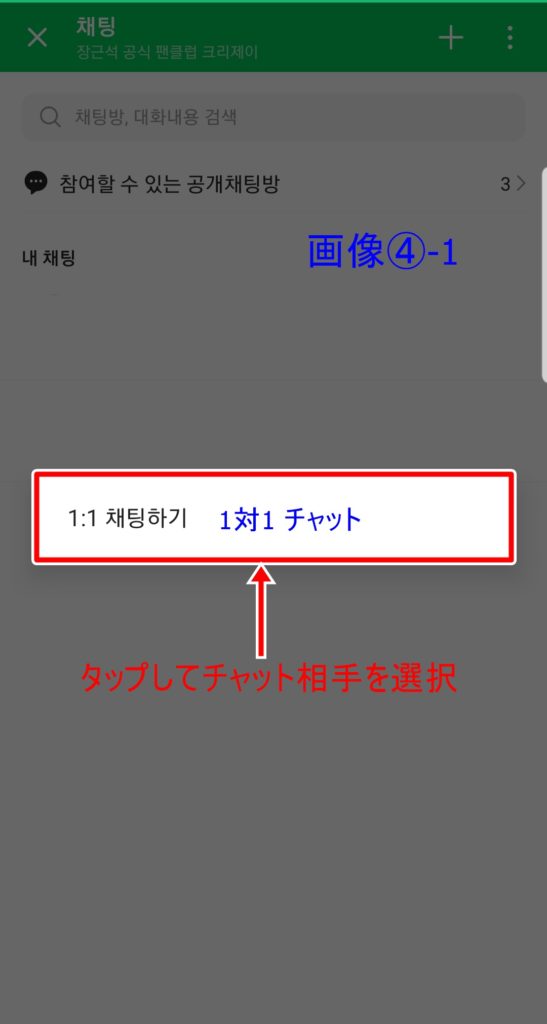
画像④-1
中央のポップアップメッセージをタップするとメンバー一覧が表示されるので相手を選択するとチャットできる
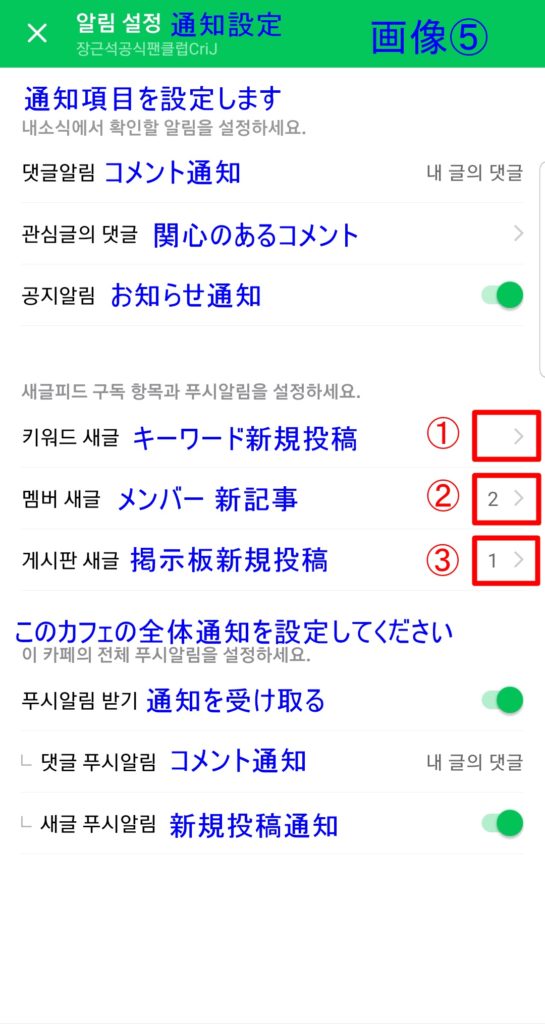
画像⑤
通知設定ページ
各通知項目の設定ができる
①キーワードを追加してそのキーワードを含むスレッドが投稿されると通知が来るようにできる
②追加したメンバーが新規投稿すると通知が来るようにできる
③追加した掲示板に新規投稿があると通知が来るようにできる
スレッド投稿
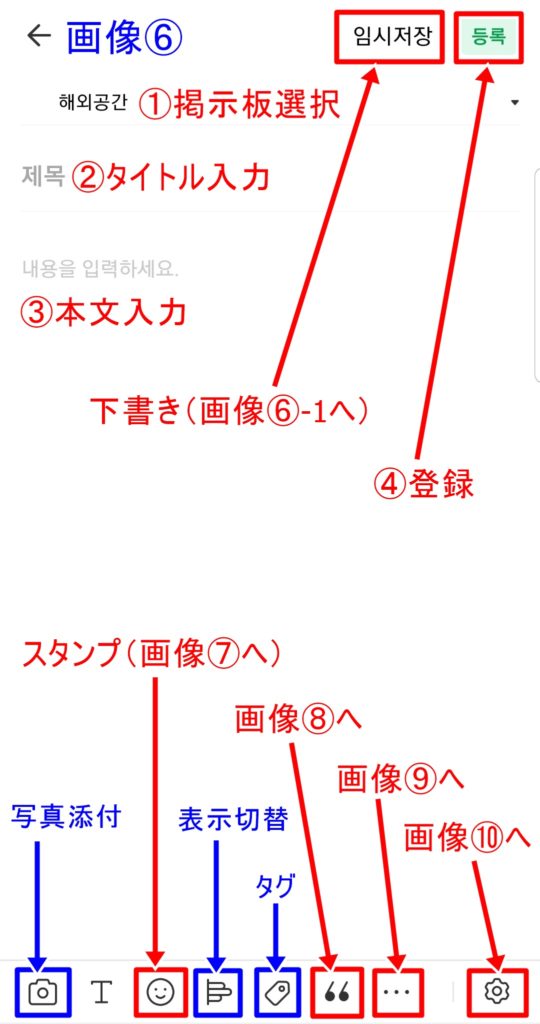
画像⑥
スレッド作成画面
①スレッドを投稿する掲示板を選択
②タイトル入力
③本文入力(日本語でも入力可能)
④「登録」タップすると投稿完了
下書き保存したいときは「임시저장」をタップして画像⑥-1へ
下部分に表示されているマークをタップすると、本文に写真やスタンプなどを追加できる
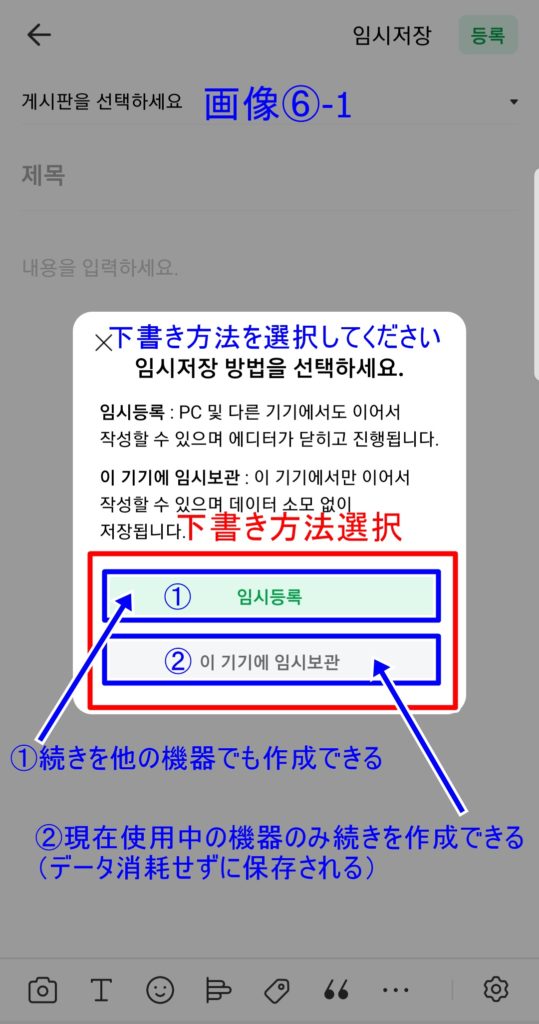
画像⑥-1
下書き方法を選択する
※掲示板選択とタイトル入力していないと下書き保存不可
※下書き保存すると、スレッド投稿画面上部に「임시 1(下書き件数)」というように表示されるのでそれをタップすると編集&投稿可
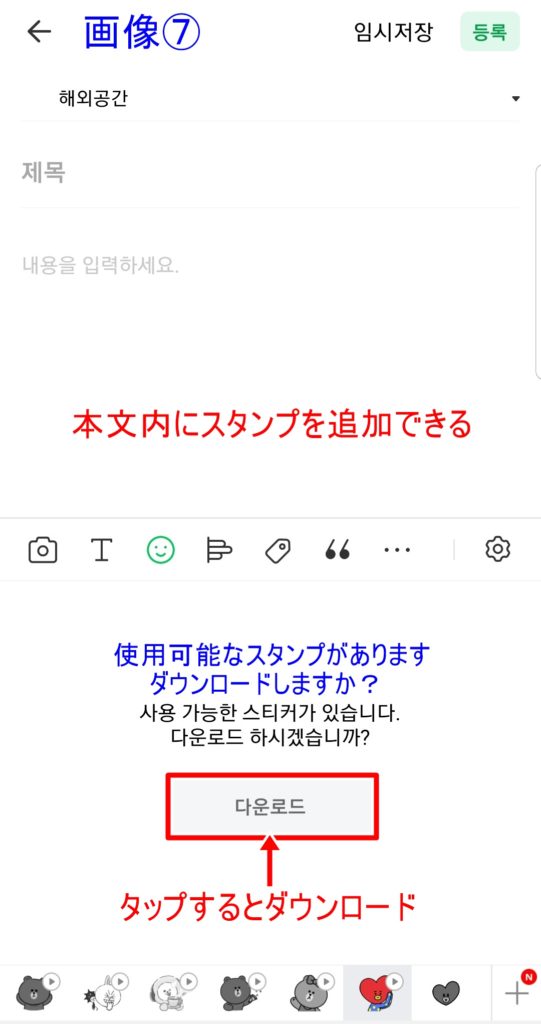
画像⑦
本文中にスタンプを追加できる
※LINEとほぼ同じ
画像⑦と同じメッセージが表示されている時は、使用可能なスタンプがあるのでダウンロードできる
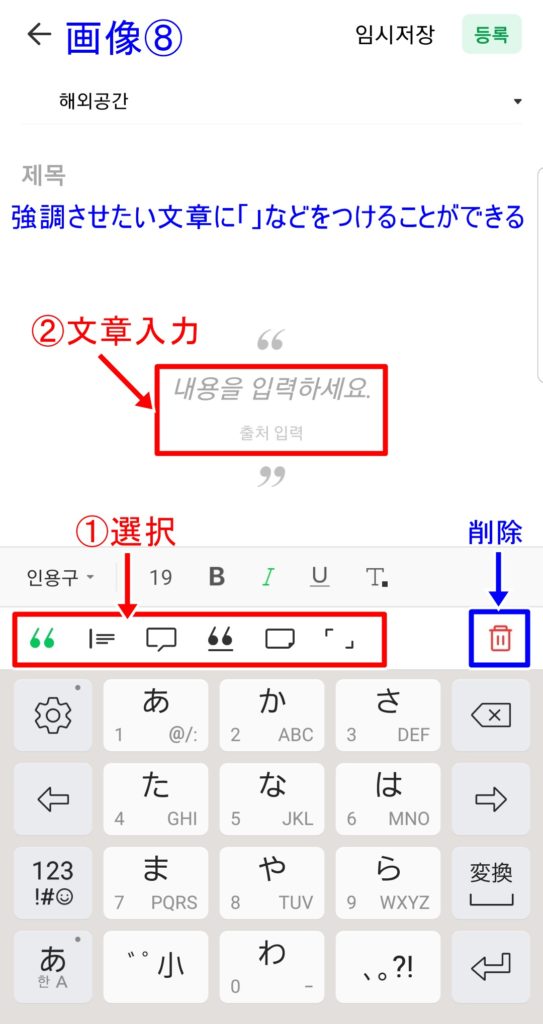
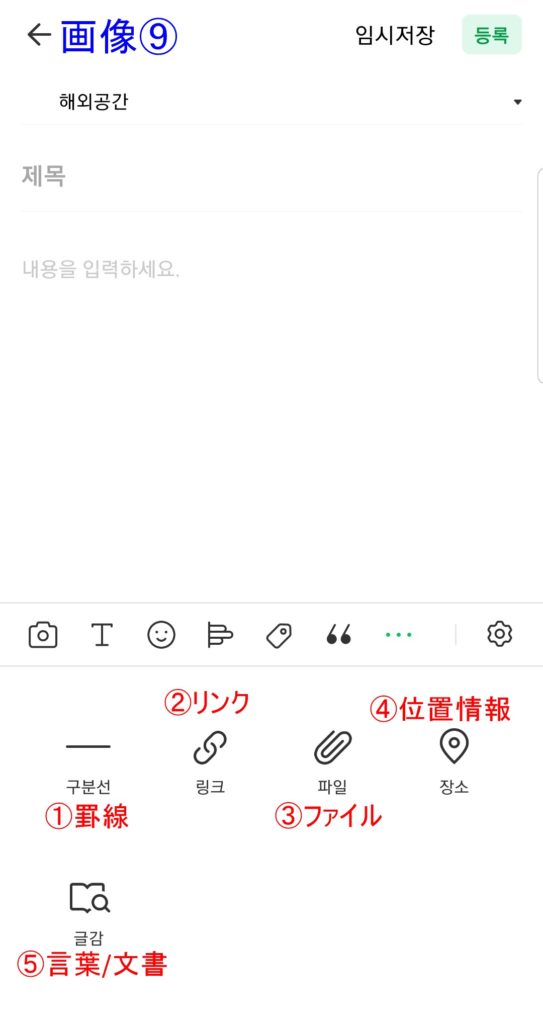
画像⑨
本文に入力できるもの
①罫線
本文に罫線が表示されたら、その罫線をタップすると下に罫線の種類が表示されるので選択可能
②リンク先入力
URLを入力して「확인(確認)」をタップして完了
③ファイル添付
④位置情報添付
⑤言葉や文書(書籍)添付
このマークをタップすると本や映画を添付可能
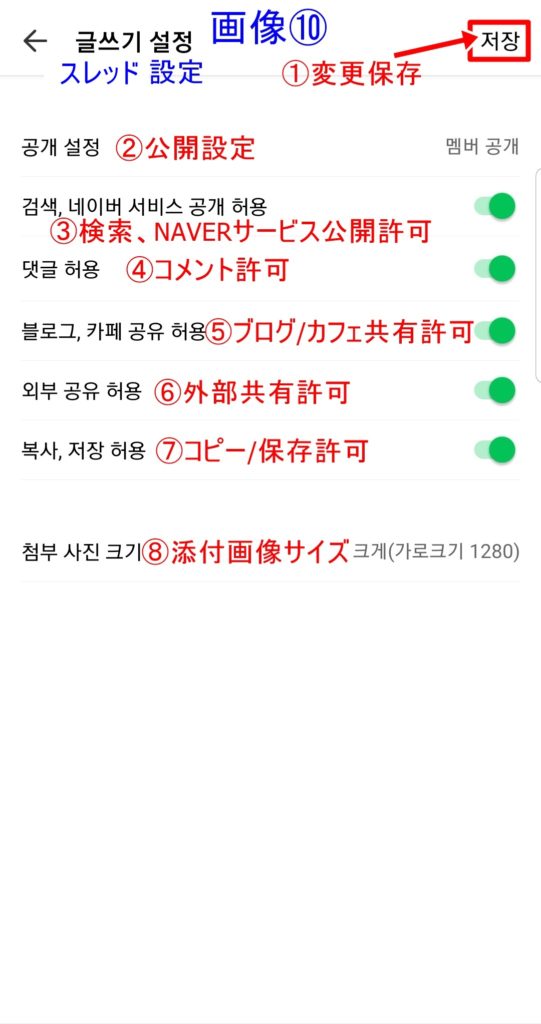
画像⑩
スレッドの詳細設定
①変更保存
各項目の設定を選択したら最後に「저장」をタップして変更を保存する
②公開設定
スレッドを公開する範囲を設定できる
「전체 공개」…全員に公開
「멤버 공개」…メンバーのみ公開
③検索、NAVERサービス公開許可
この項目を許可する場合は内容に注意すること
公開範囲を①でメンバーのみに設定してもメンバー以外の人も読めるようになる
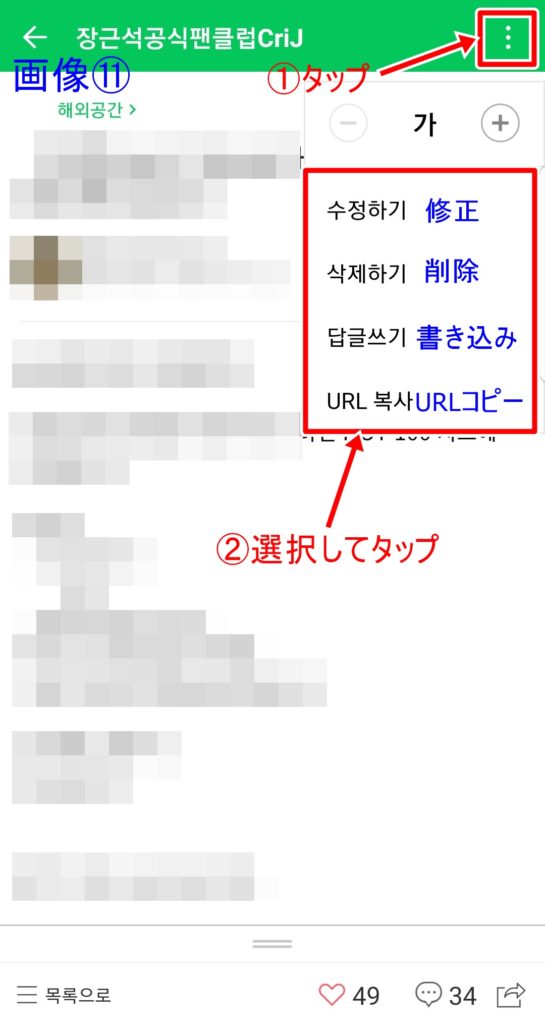
画像⑪
投稿したスレッド編集
①投稿したスレッドを表示させたら右上のメニュータブをタップ
②作業を選択してタップ
これで投稿したスレッドの編集ができます
簡単に解説してみました
アプリでしかできない設定もあるのでやってみてくださいね




 こんにちはhamです
こんにちはhamです