Apple Music のストリーミング方法を説明します
iTunes Store でダウンロード購入した曲を何度聴いてもストリーミングにはなりませんので、ここで説明する方法でストリーミング再生してください
月額980円で、新規の方は3か月間無料
注意!
確実にストリーミングとして反映させるため、必ず30%以上の音量で、できるだけオンライン再生してください
Apple Music アプリのインストール先を記載しておきます
※Androidでも利用できます
Play ストア Apple Music アプリインストール
App Store Apple Music アプリインストール
↑文字をタップするとアプリページに飛びます
インストールしたらログインしてください
※Androidの方で初めて利用する人はApple IDを作らなければいけません
では
下記の順番で説明していきます
①オンライン再生
②オフライン再生
①オンライン再生
各ランキングへはリスト再生の方が反映されやすいとの話もあるので、ここではリストでのオンライン再生方法を説明します
オンライン再生は通信量がかかりますので、注意が必要です
後でオフライン再生についても説明しますが、ランキング反映を考えるとオンライン再生をお勧めします
Wi-Fi環境にある場合は気にすることはありませんね
まずはリストを開きます
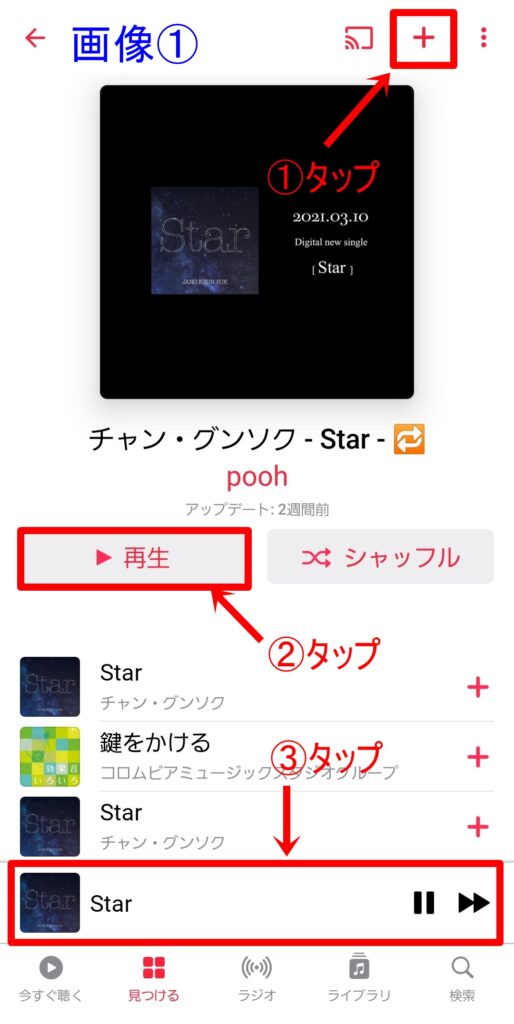
画像①
①画面右上の「+」マークをタップしてリストを「ライブラリ」に入れる
②「再生」をタップ
③再生中の曲が表示されるのでそこをタップ
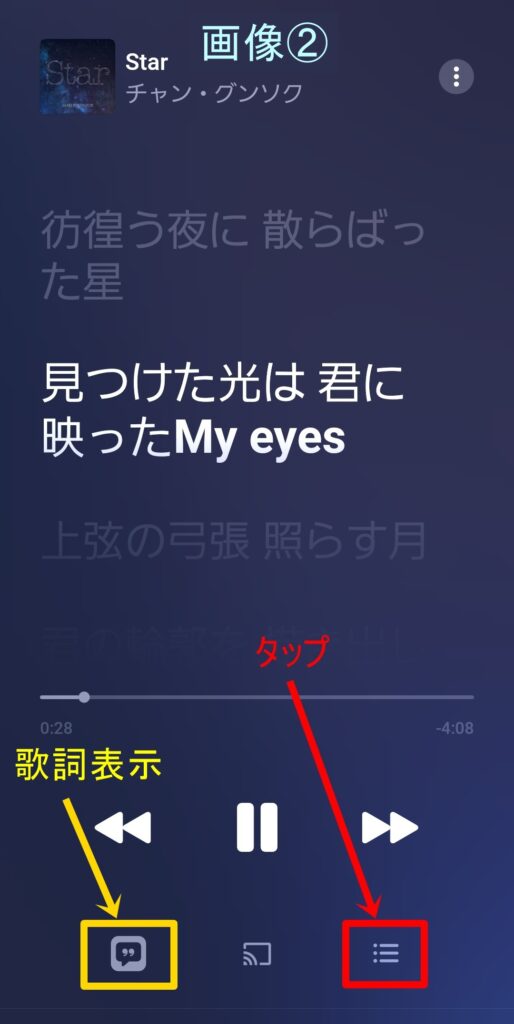
画像②
リピート設定するので右下のマーク(赤枠)をタップ
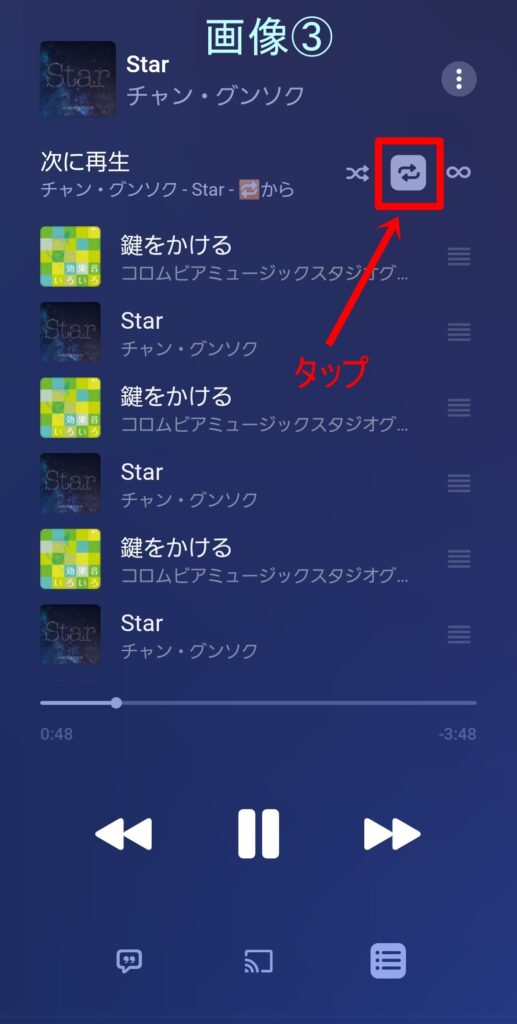
画像③
リピートマークをタップ(画像③のようになればOK)
リピートマークはタップする毎に
リピート
→1曲リピート(小さく1が表示)
→リピート無し
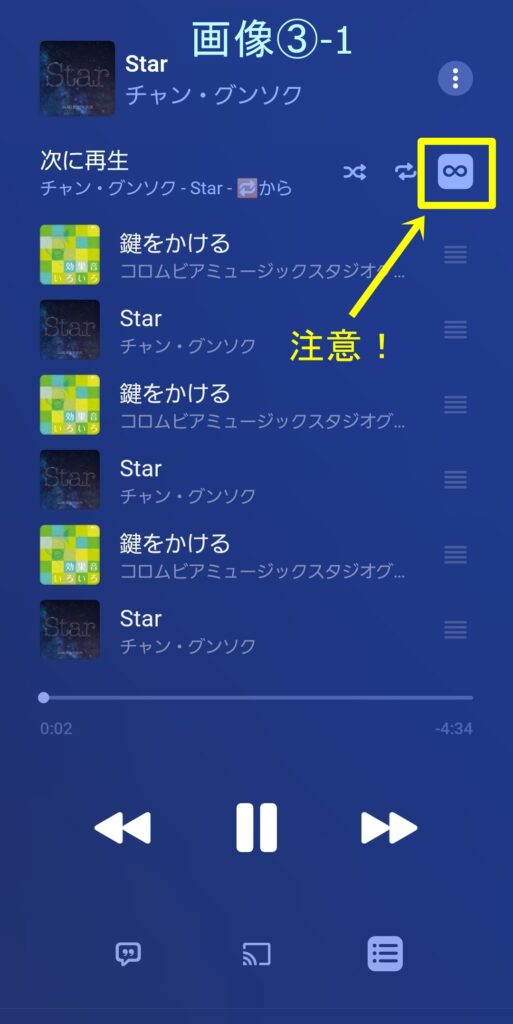
画像③-1
「∞」マークが画像③-1のようになっているとリスト以外の曲が自動再生されるので、タップして自動再生機能をオフにする
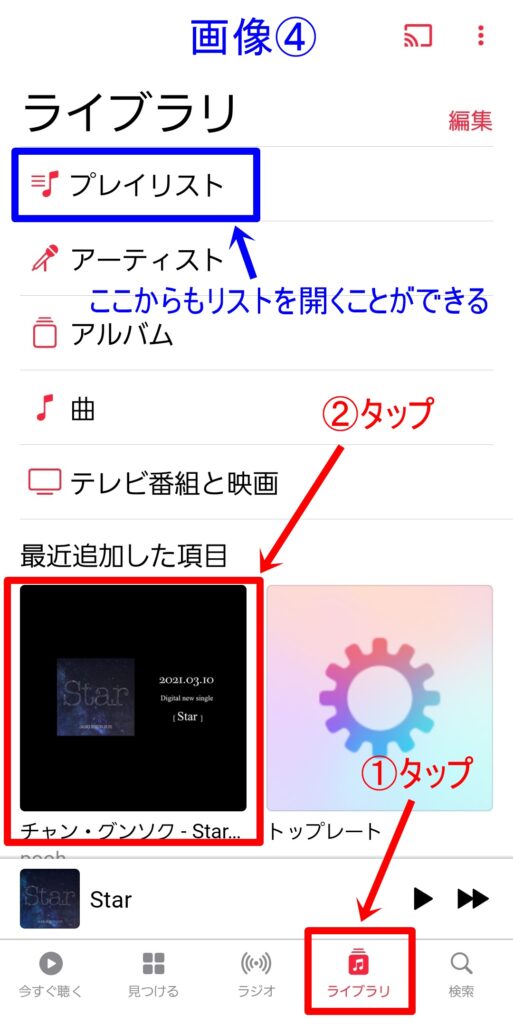
画像④
次回からオンライン再生する時はここからの手順でお願いします
①画面右下の「ライブラリ」タップ
②リストが表示されるのでタップ
画像①と同じ画面になりますので、リピート設定、自動再生オフの確認をしてください
②オフライン再生
Wi-Fi環境下に無く、データ通信量が気になる方はこのオフライン再生をしてください
オフライン再生だとランキングに反映されないというわけではありませんが、Wi-Fi環境にある場合はオンライン再生(オンライン再生の方が確実に反映)してください
リストを開いたとこから説明します
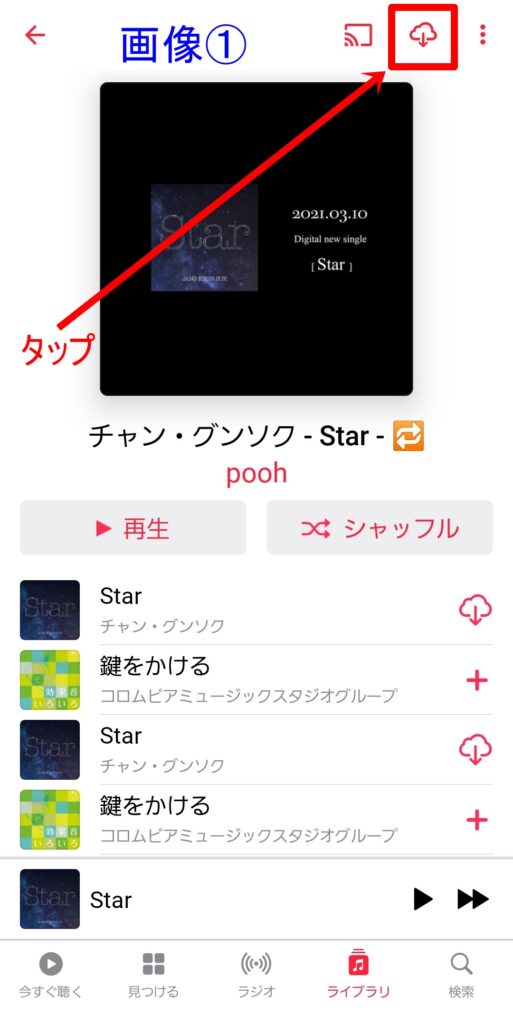
画像①
リストを開いたら右上にある雲のマークをタップしてダウンロード保存
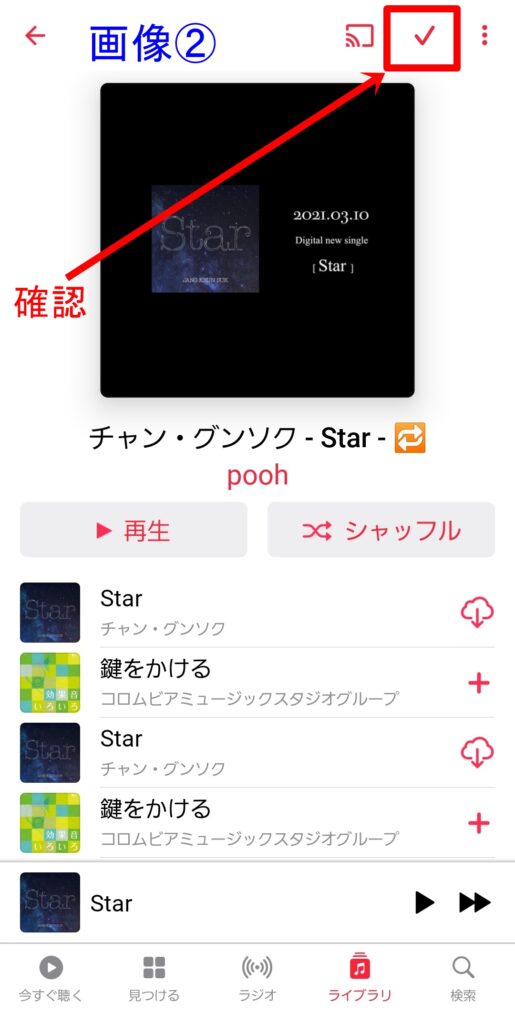
画像②
ダウンロード保存されると雲のマークが「✔」に変わる
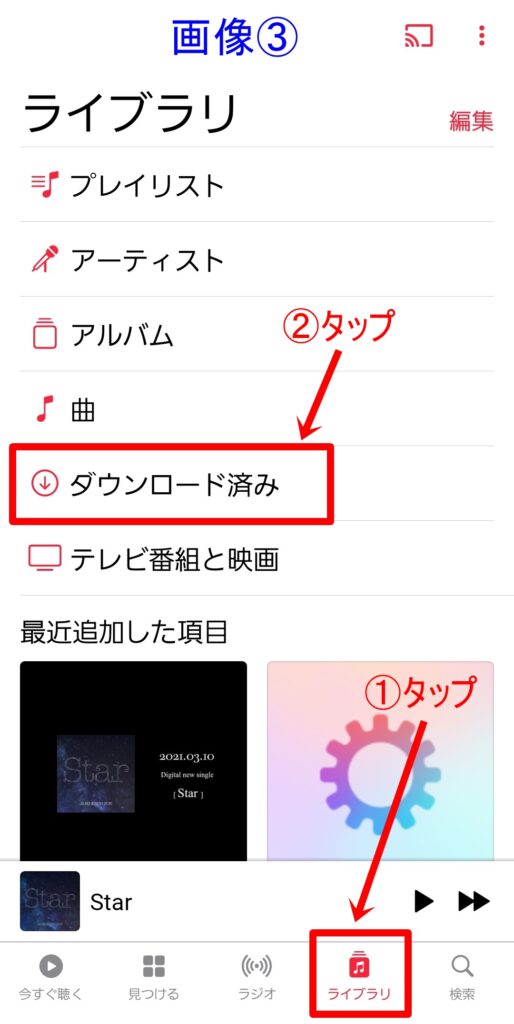
画像③
①右下にある「ライブラリ」タップ
②「ダウンロード済み」タップ
※ダウンロード保存していないと表示されない
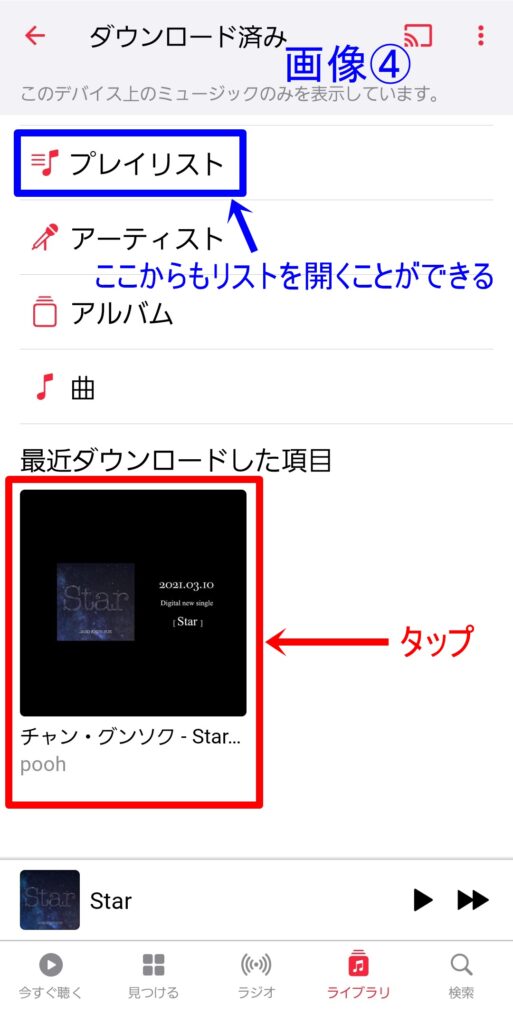
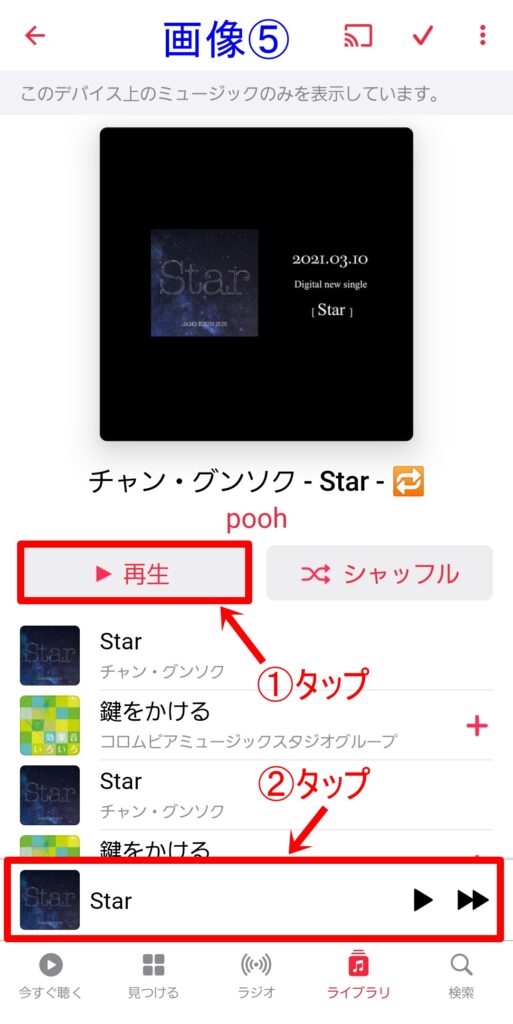
画像⑤
①「再生」タップ
②再生中の曲が表示されるのでタップ

画像⑥
右下のマークが画像⑥のようになってればリピート設定されています
もしリピートマークが表示されていない時はタップして設定してください
※「オンライン再生」のところを参照
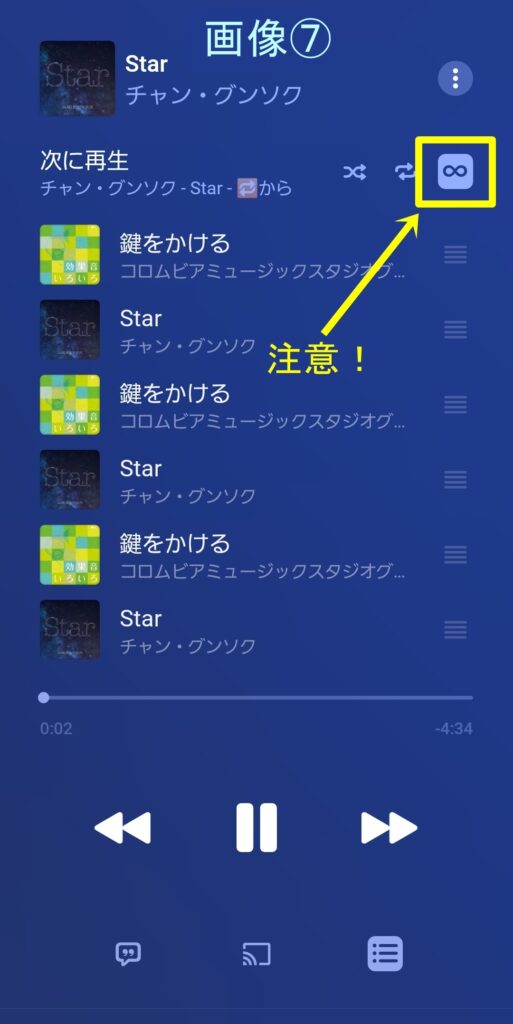
画像⑦
画像⑥の赤枠で囲んだところをタップすると画像⑦になる
「∞」マークが画像⑦のようになっているとリスト以外の曲が自動再生されるので、タップして自動再生をオフにする
これでオフライン再生の説明は終わりです
オンライン再生は
「ライブラリ」→「プレイリスト」から
オフライン再生は
「ライブラリ」→「ダウンロード済み」から

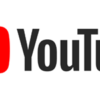




 こんにちはhamです
こんにちはhamです
Apple Musicの許可画面が出たのですが、許可したら、 Apple Musicで自動で再生でにできるのでしょうか?わからないから、許可しないを選んだんですが。
許可の内容を読んで許可するか決めてください
もし許可しなくて再生できないなら、許可しないとダメってことですね
許可画面の内容を覚えてないので申し訳ありません