NAVERメールの使い方の解説を書こうと色々と調べていて発見したアプリ!
すでにご存知の方も多いかもしれませんが、まだ知らない方へ解説します
というか、このアプリ超~便利‼
Chrome翻訳とか考えなくてもいいので皆様にぜひお勧めします(*^^)v
NAVERメールアプリのインストール先を下へ記載しておきます
Google Play→https://play.google.com/store/apps/details?id=com.nhn.android.mail&hl=ja
App Store→https://apps.apple.com/jp/app/naver-%E3%83%A1%E3%83%BC%E3%83%AB/id582152066
注意!
NAVERアカウントは1年間NAVERにログインしないと休眠アカウントへ移行します
さらに、メールは3ヶ月間NAVERにログインしていないと一次休眠アカウントへ移行され、それ以降のメール受信ができなくなります
36ヶ月以上ログインしていないと二次休眠アカウントへ切り替えられ、保存メールが削除&設定初期化されます
これはメールアプリなのでメールを見るためにアプリを開いてるだけではログインしていることにはならない可能性が高いです
時々ブラウザを開いてNAVERサイトにログインしてくださいね
トップページ
アプリをインストールして開いたら、「始める」をタップします
NAVERのログイン画面が出たらNAVERアカウントでログインしてください
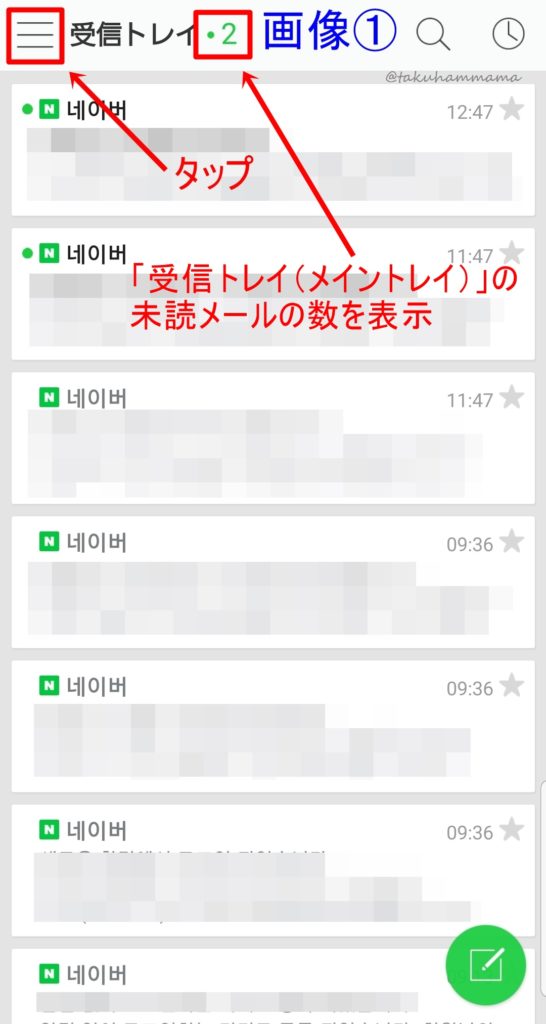
ログインすると画像①のように「受信トレイ」が表示されます
今までNAVERメールの設定を触ってない方はこの「受信トレイ」が表示されます
これは設定で変更可能です
それでは画面左上のメニュータブをタップ
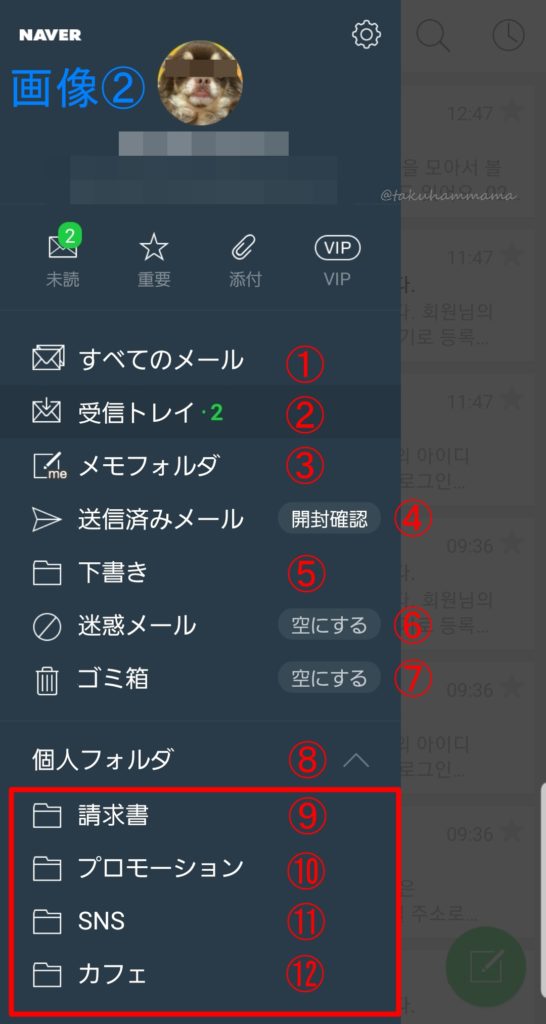
画像②のようにサイドメニュー一覧が表示されます
⑨~⑫は⑧「個人フォルダ」の右にある「∨」マークをタップすると表示されます
この⑨~⑫のフォルダはスマートメールフォルダと言い、モバイルWeb版でスマートメール版を有効に設定すると自動的に分類されるようになります
Gmailと同じように自動的にいくつかのフォルダへメールを振り分けることができるということですね(スマートメール版有効時)
①すべてのメール
受信したすべてのメール
②受信トレイ
メインフォルダ
③メモフォルダ
自分から自分へ送ったメールが振り分けられる
「移動」「振り分け」(画像④~⑦)で移動先に「メモフォルダ」を選択したメールも入る
④送信済みメール(開封確認)
送信済みメールフォルダ
開封済みの確認は画像⑧、⑨で説明
⑤下書き
下書きに保存したメール
⑥迷惑メール
自分で迷惑メールへ振り分けることも可能
デフォルトでは保存期間は決まってないので、空にしない限りメールはずっと残る
保存期間はPC版で設定できる
⑦ゴミ箱
デフォルトでは保存期間は決まってないので、空にしない限りメールはずっと残る
保存期間はPC版で設定できる
⑧個人フォルダ
⑨~⑫のフォルダが入っていて⑧の右側にある「∨」マークをタップすると表示される
自分で作成したフォルダ(PC版で作成可)もここに表示される
⑨請求書
クレジットカード、携帯電話会社、光熱費などのメール
⑩プロモーション
オンラインショッピング、サービス、マーケティングメール
⑪SNS
SNSサービスから送信された通知メール
⑫カフェ
NAVERカフェから送信された団体メール
登録(入会)したカフェからのメールはこのフォルダに入る
受信メール
それでは受信したメールを開いてみます
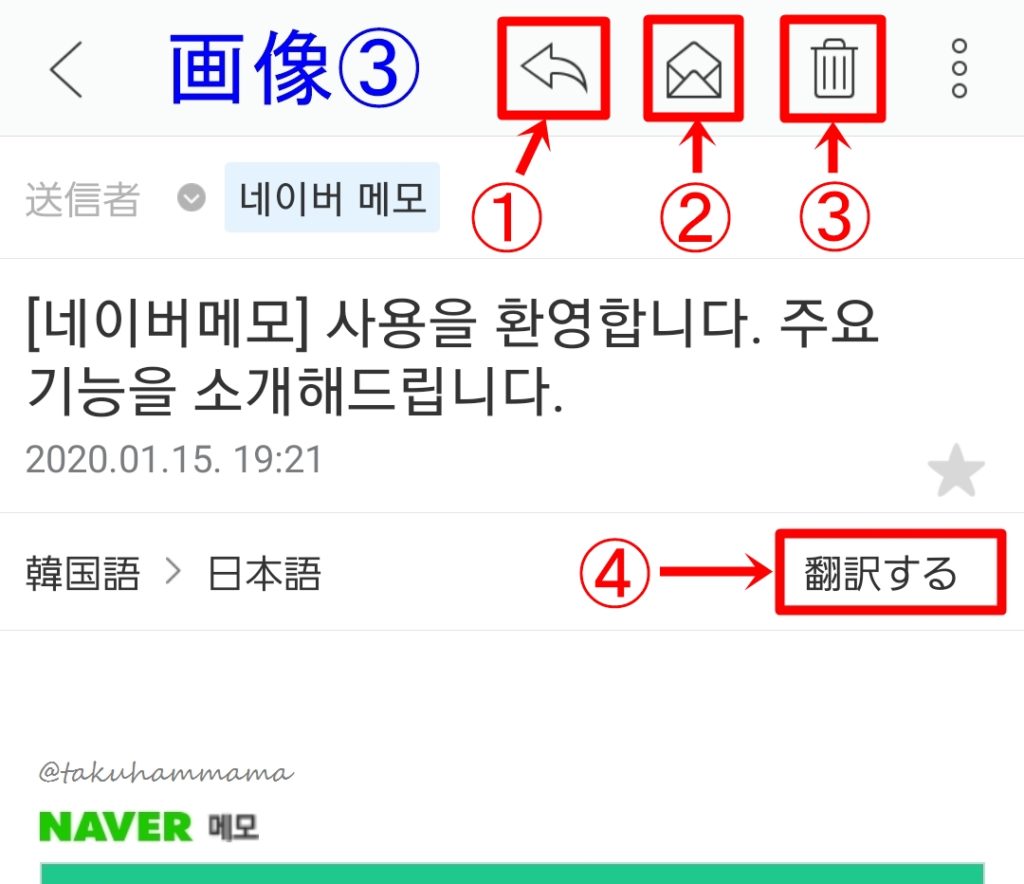
開いたメールの上半分を見てみましょう
①「返信」「全員に返信」「転送」を選べる
②既読メールを未読メールに、未読メールを既読メールにできる
③ゴミ箱へ移動
画像①でメールを左へスワイプさせてもゴミ箱へ移動できる
④ここをタップすると翻訳される
ただし、テキストメッセージのみ(画像内の文章は翻訳できない)
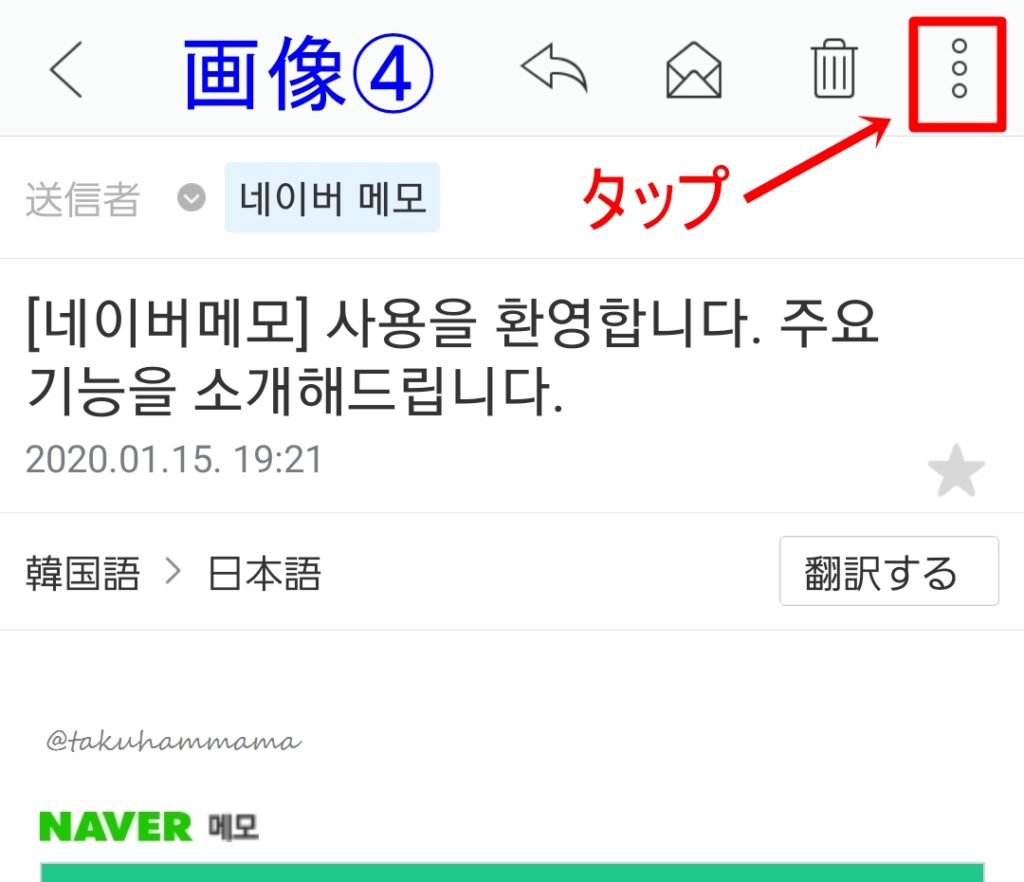
メール右上にあるメニューバーをタップします
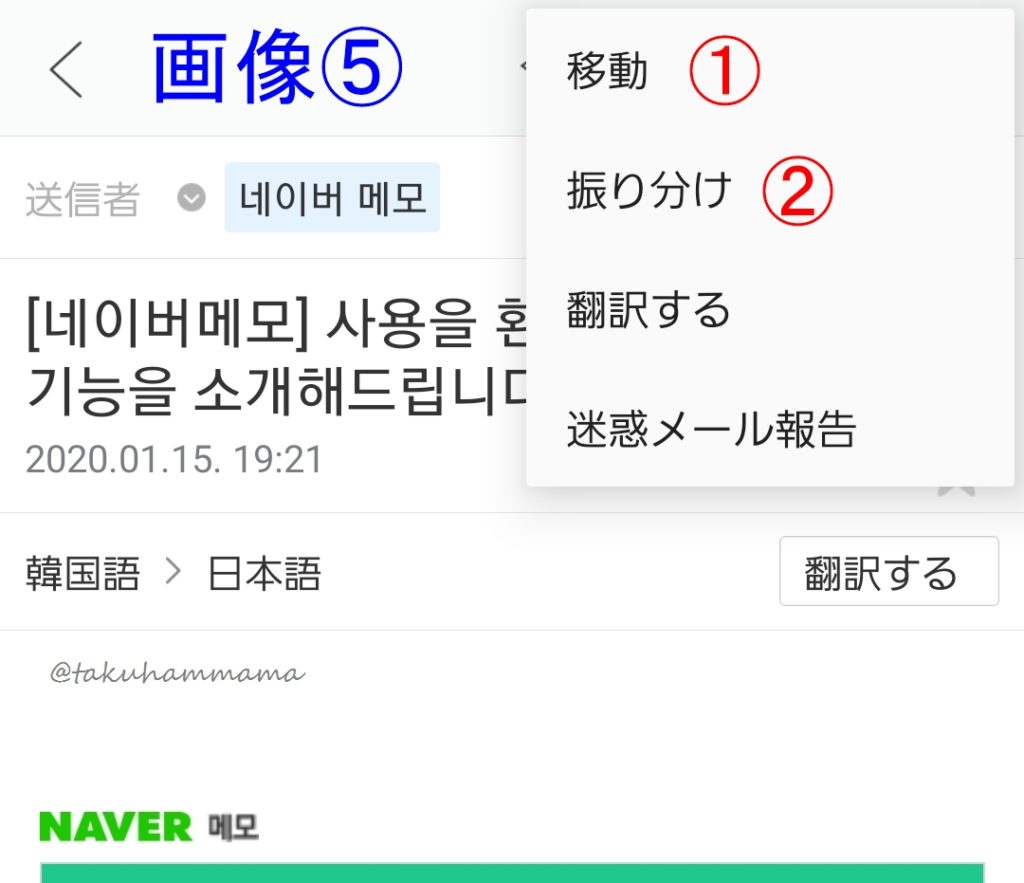
①「移動」
自動で振り分けられたフォルダから別のフォルダへメールを移動させる
②「振り分け」
別フォルダへ振り分けると、同じ送信者からのメールは自動的にそのフォルダへ入る
①または②を選択すると画像⑥が表示されます
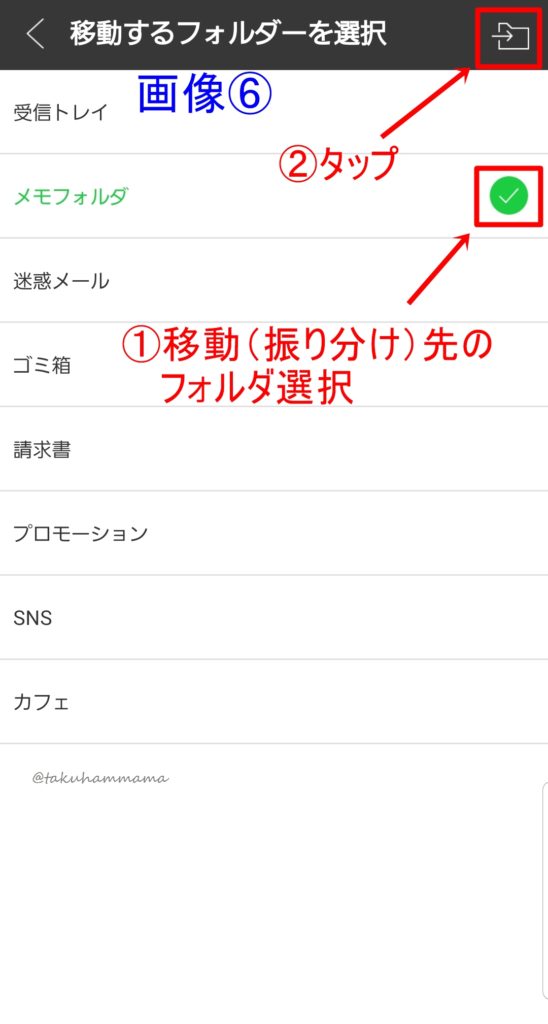
①「移動」もしくは「振り分け」先のフォルダを選択する
②タップするとメールが移動する
「振り分け」の場合は画像⑦が表示される
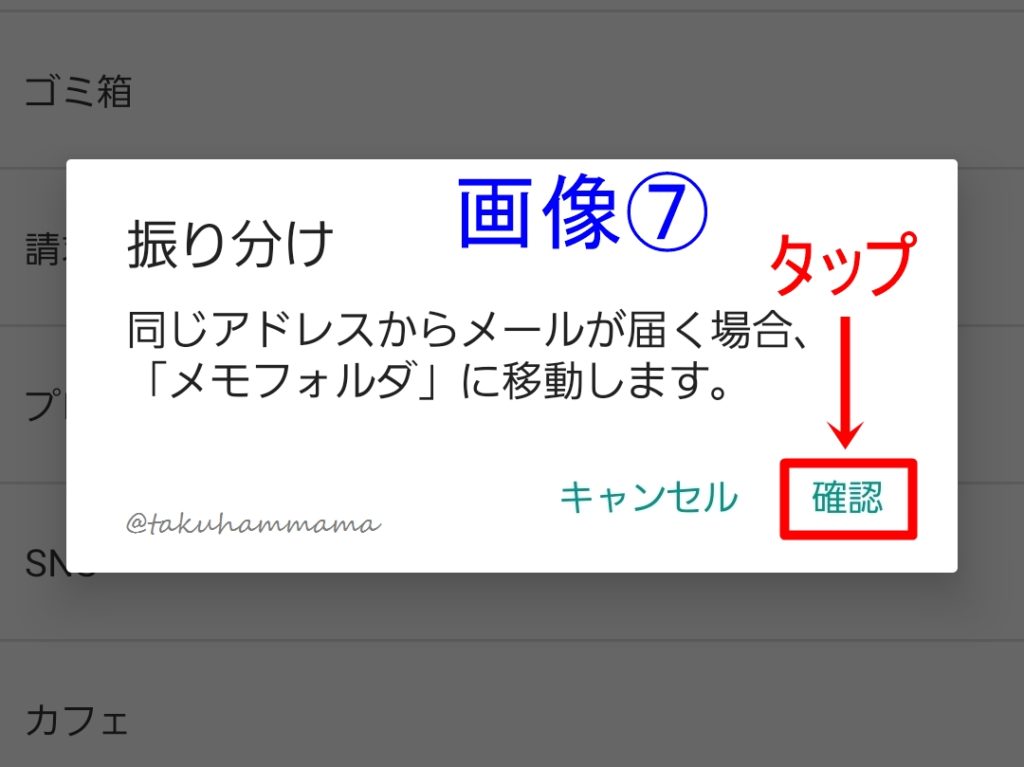
「確認」をタップすればメールが移動する
次に送信済みメールの「開封確認」の見方を説明します
画像②の④「送信済みメール」の右にある「開封確認」をタップ
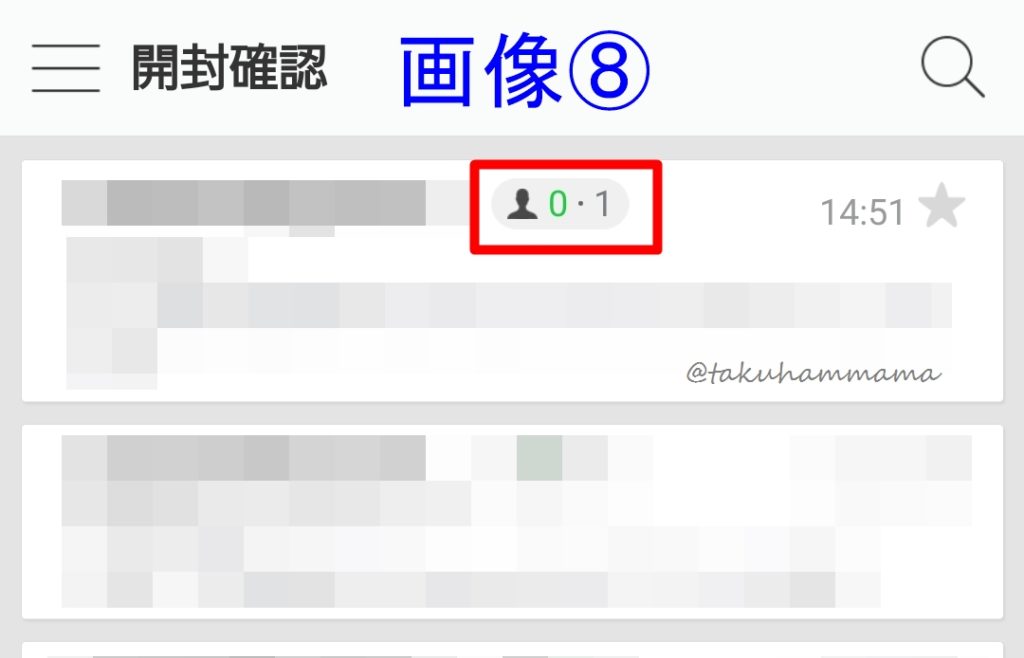
画像⑧のように表示されたと思います
※「送信済みメール」の文字をタップすると画面上部の「開封確認」の表示が出ないので、必ず「開封確認」の文字をタップしてください
赤枠で囲った部分を見ると緑色で「0」、その横に「1」とあります
緑の数字は開封した人数を、その横の数字はメールを送った相手の数字を表しています
この状態だと、メールが「未開封」ということになります
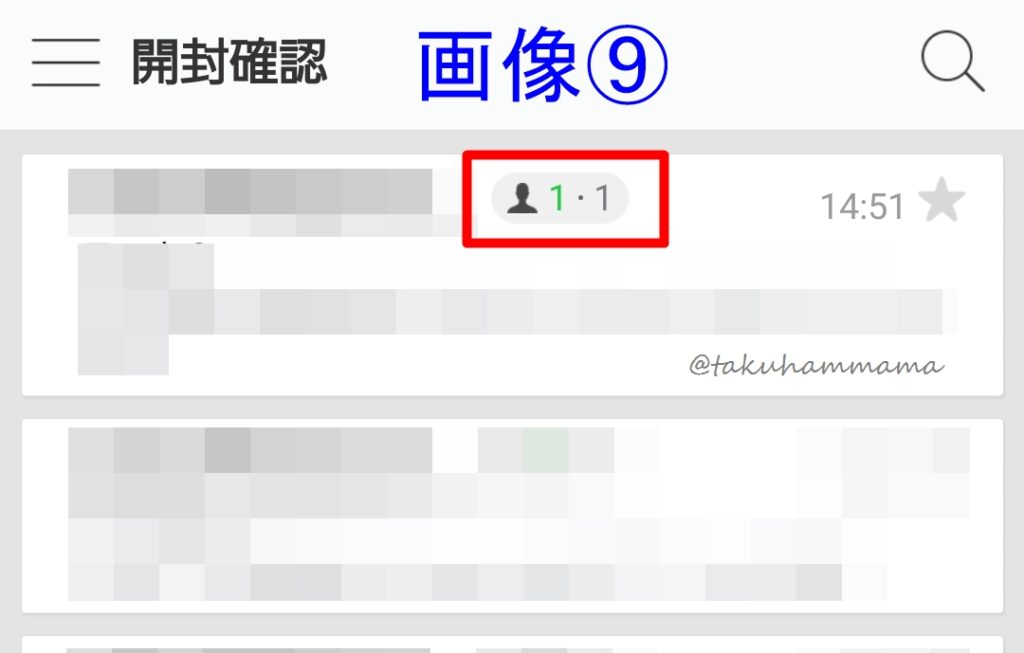
画像⑨の赤枠で囲ったところを見てみると緑色で「1」、その横に「1」とあります
メールを開封した人が1人で、送った相手が1人でメールは「開封済み」ということになります
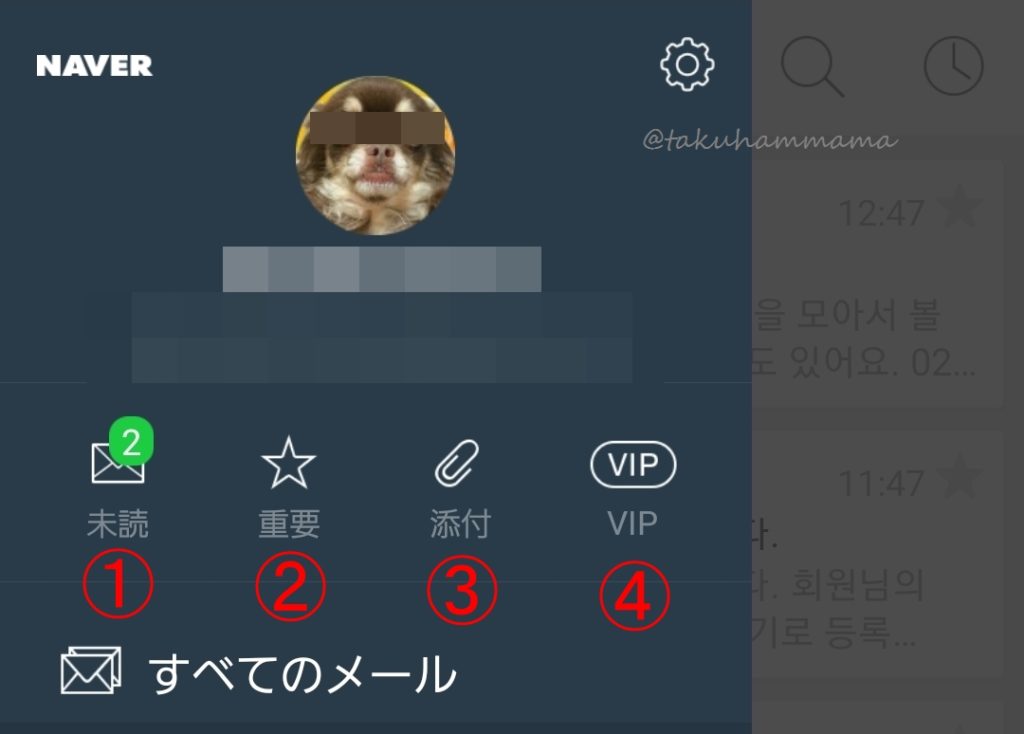
画像②の上部の説明をしておきます
①未読メール数を表示
②重要メール(★マーク)一覧
③ファイル添付されたメール(受信、送信両方とも)一覧
④VIPマークがついたメール一覧
「重要マーク」、「VIPマーク」に関しては一番最後に貼ってある別記事で確認してください
メール作成
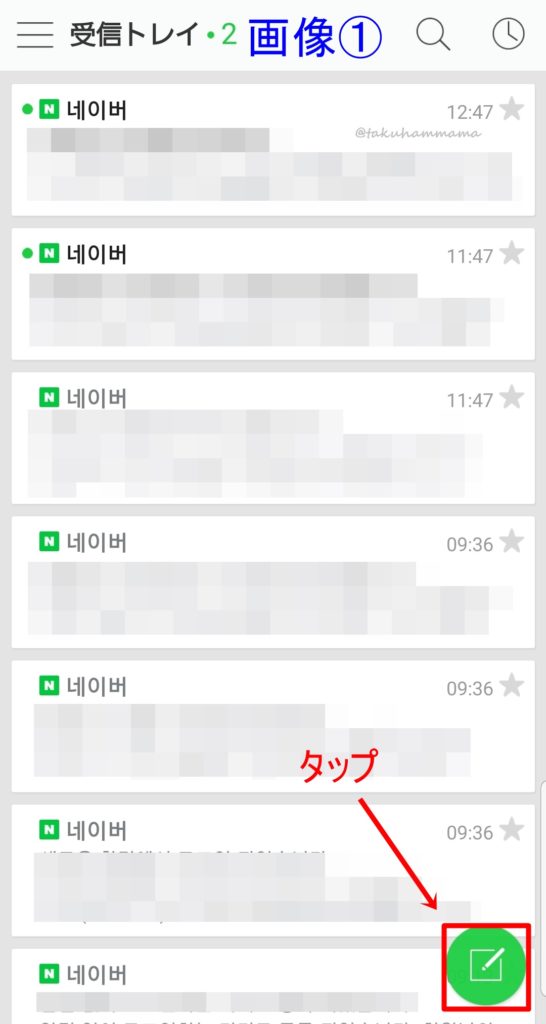
画面右下の緑のマークをタップ
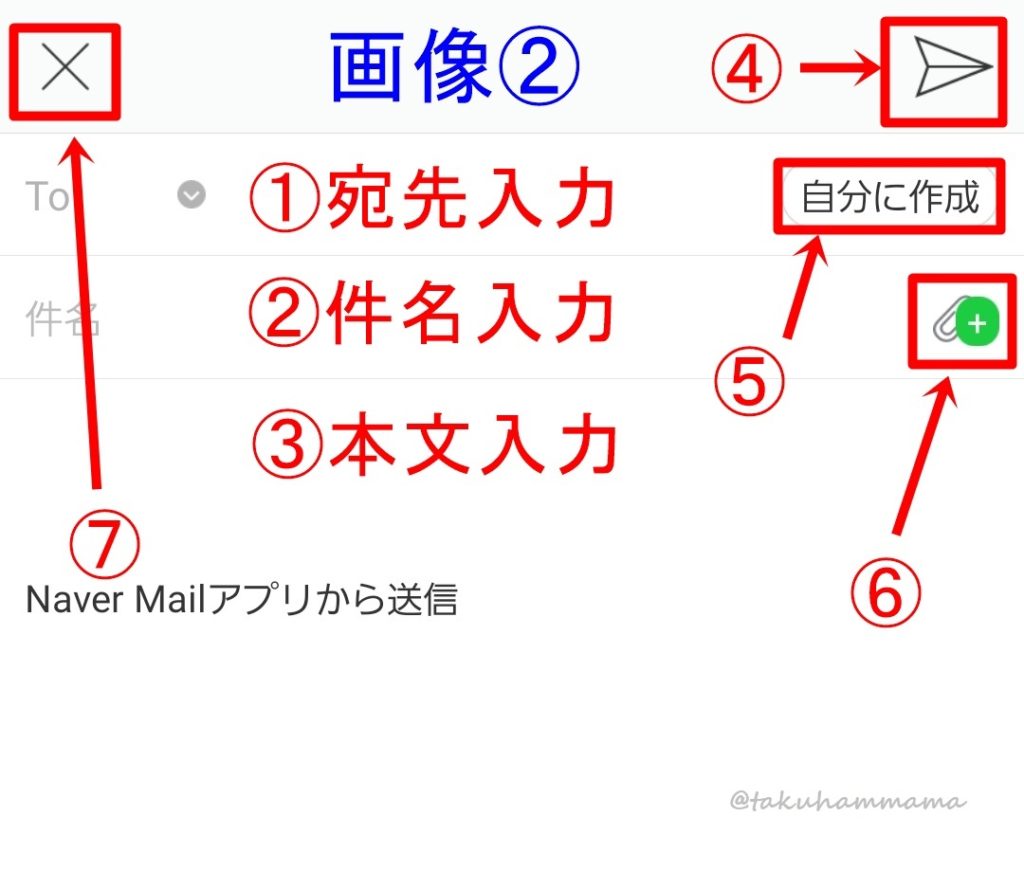
表示の説明をします
①宛先メールアドレスを入力
Toの横の「∨」マークをタップすると「CC」「BCC」が表示される
②件名を入力
入力しなくても送信できる
③本文を入力
入力しなくても送信できる
④「送信」ボタン
⑤自分に送信するときタップすると自分のメールアドレスが自動入力される
⑥ファイル添付
画像③へ
⑦キャンセルボタン
画像④へ
※「To」、「CC」、「BCC」の違い
To;メインの送信先、複数選択可(チェーンメール)
CC;サブの送信先
BCC;アドレスがほかの人に見えない送信先
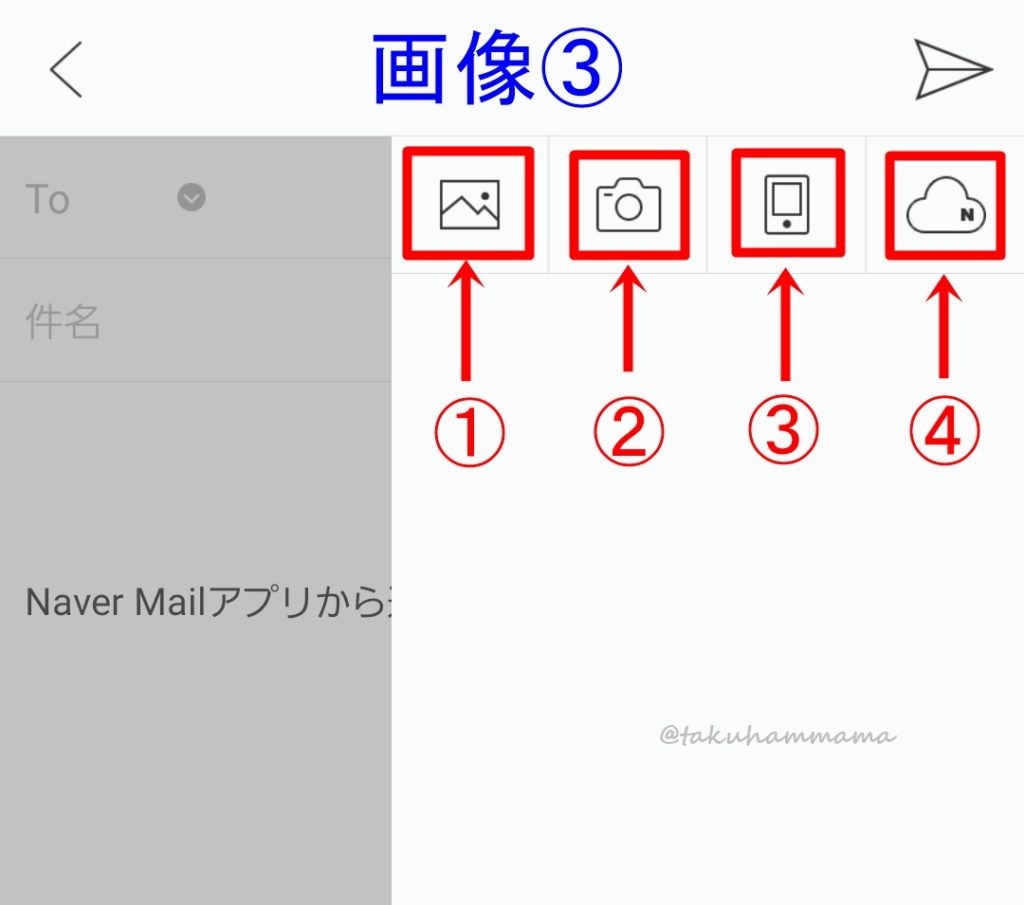
①写真添付
②カメラ撮影
③機器に入っているフォルダ(画像、動画、オーディオなど)
④Naverクラウドアプリ内のフォルダ

メール作成&送信をキャンセルすると画像④が表示されます
「下書きを保存」を選択すると「下書き」フォルダへ入りますが、添付したフォルダは削除されます
設定の方法と、便利な機能は下記事を読んでください



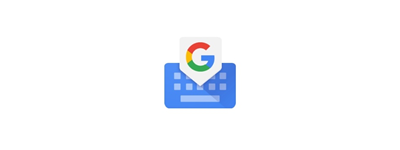
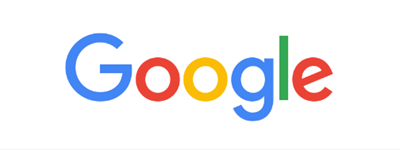
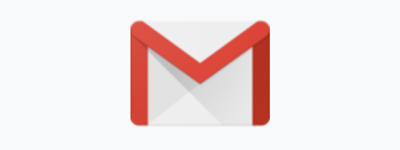

 こんにちはhamです
こんにちはhamです