この記事では、設定( 外部メールのインポートを含む)の説明をします
細かな設定はPC版でしかできません
設定がたくさんありすぎてわからないかもしれませんが、必要なところだけ設定するのも良いと思います
基本操作は下記事を見てください
設定
NAVERメールのトップページを開いてください
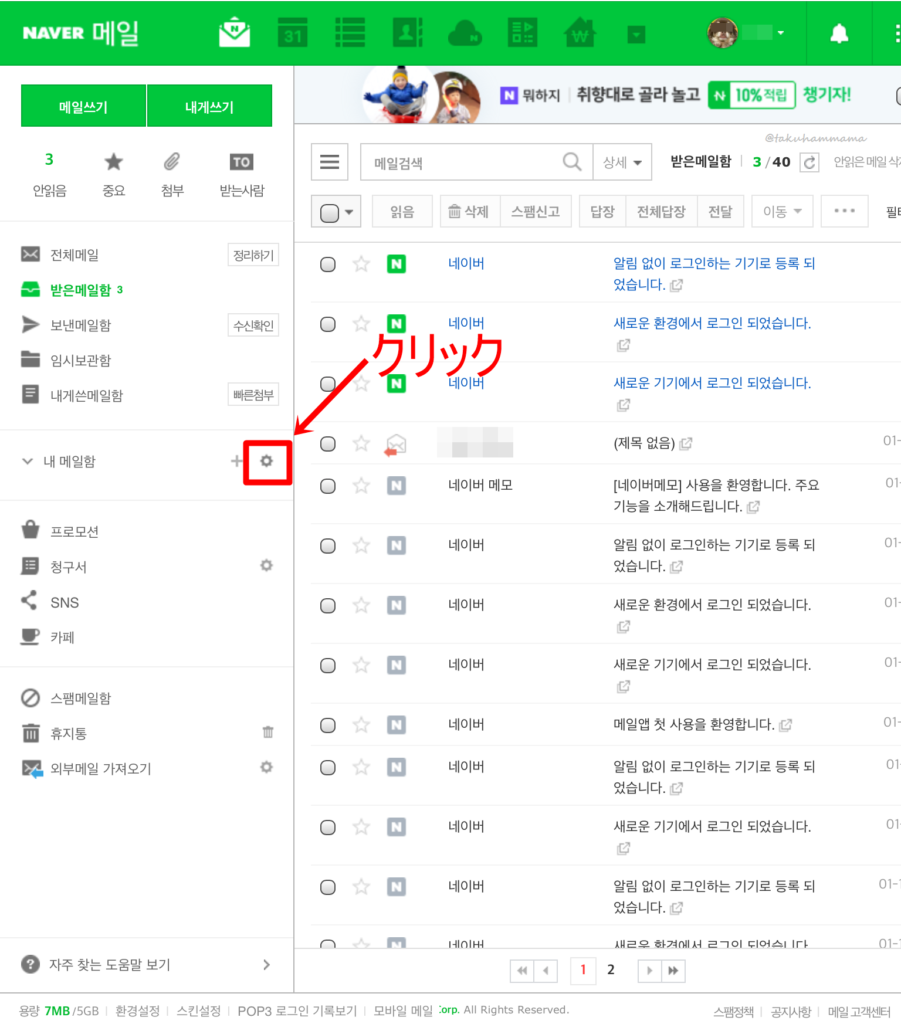
真ん中あたりにある「내 메일함(私のフォルダ)」の右側にある設定マークをクリック
환경 설정(環境設定)が開きます
設定マークが表示されていない場合は、 「내 메일함(私のフォルダ)」 にカーソルを合わせると表示されます
①外部メールのインポート
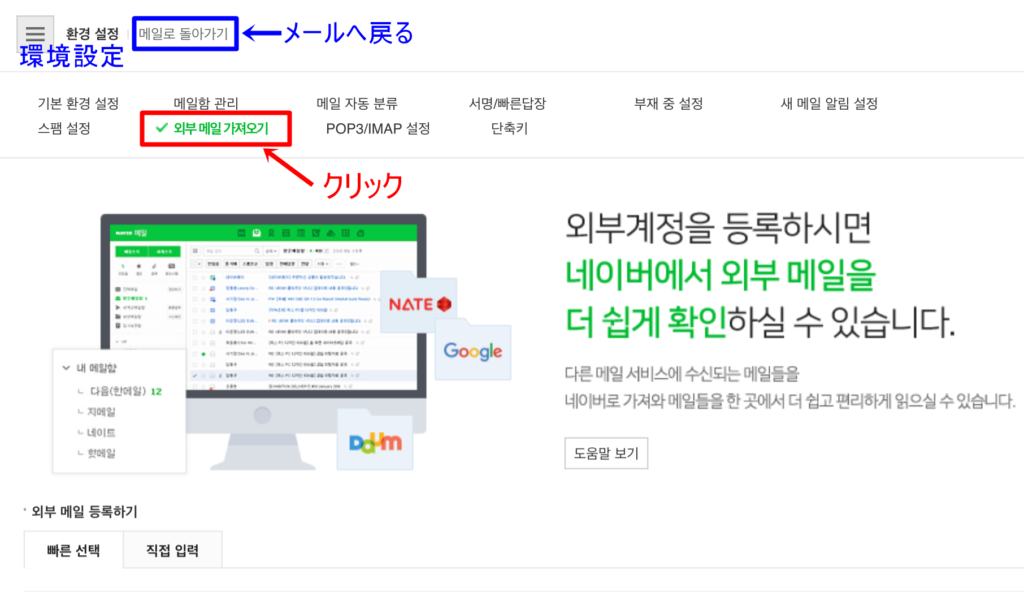
외부 메일 가져오기(外部メールインポート)をクリック
外部メールインポート設定が開きます
画面下半分の説明をしていきます
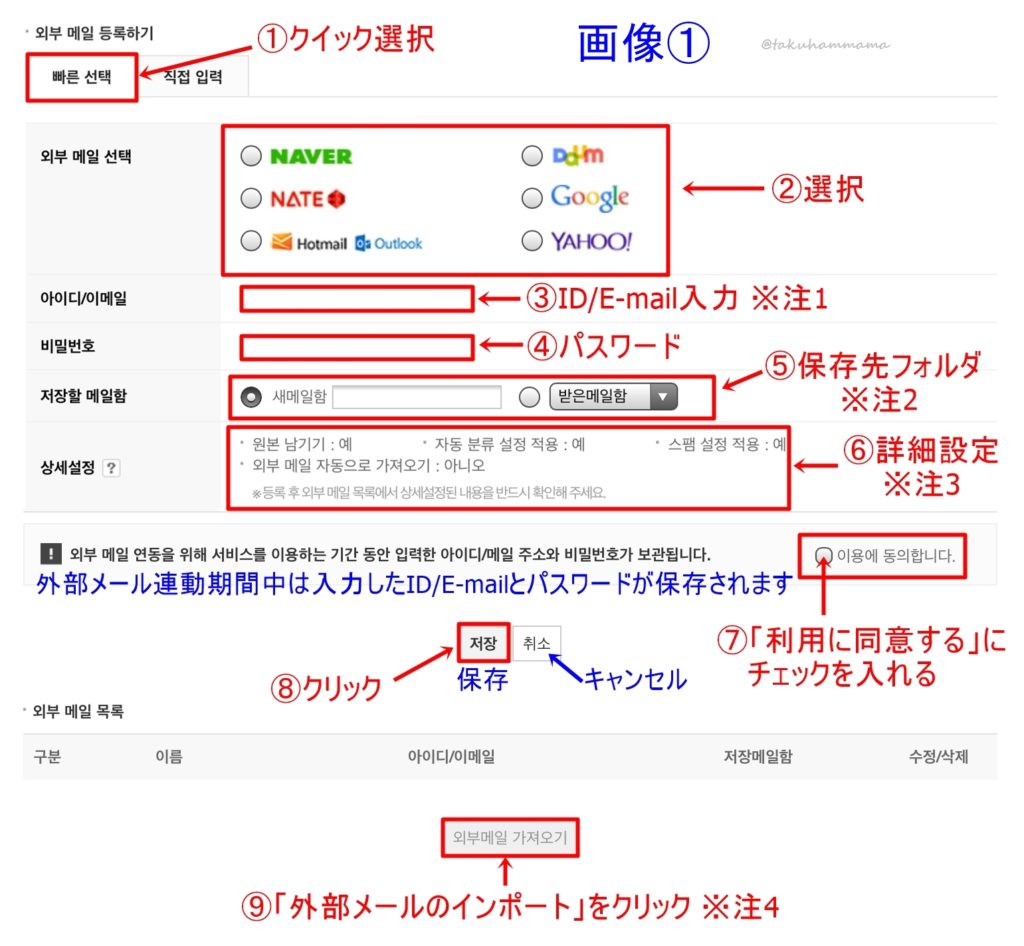
①빠른 선탁(クイック選択)をクリック
②インポートしたいメールを選択
③아이디/이메일(ID/E-mail入力)
※注1
②を選択すると自動的にIDかE-mail入力に変わる
④비밀번호(パスワード)入力
⑤저장할 메일함(保存メールフォルダ)
※注2
左「새메일함(新しいメールフォルダ)」
②でメールを選択した時に自動的にメール名が表示(変更可)
右「既存のメールフォルダ」から選択
⑥상세설정(詳細設定)
※注3
ソース(原本)を残す(Yes)
自動分類の設定を適用(Yes)
スパム設定の適用(Yes)
外部メールを自動的にインポート(Yes)
詳細設定を変更したい場合は画像②(直接入力)から設定する
⑦「利用に同意する」にチェックを入れる
⑧저장(保存)をクリック
⑨외부메일 가져오기(外部メールインポート)をクリック
※注4
ID/E-mailとパスワードが正しくないとインポートできない
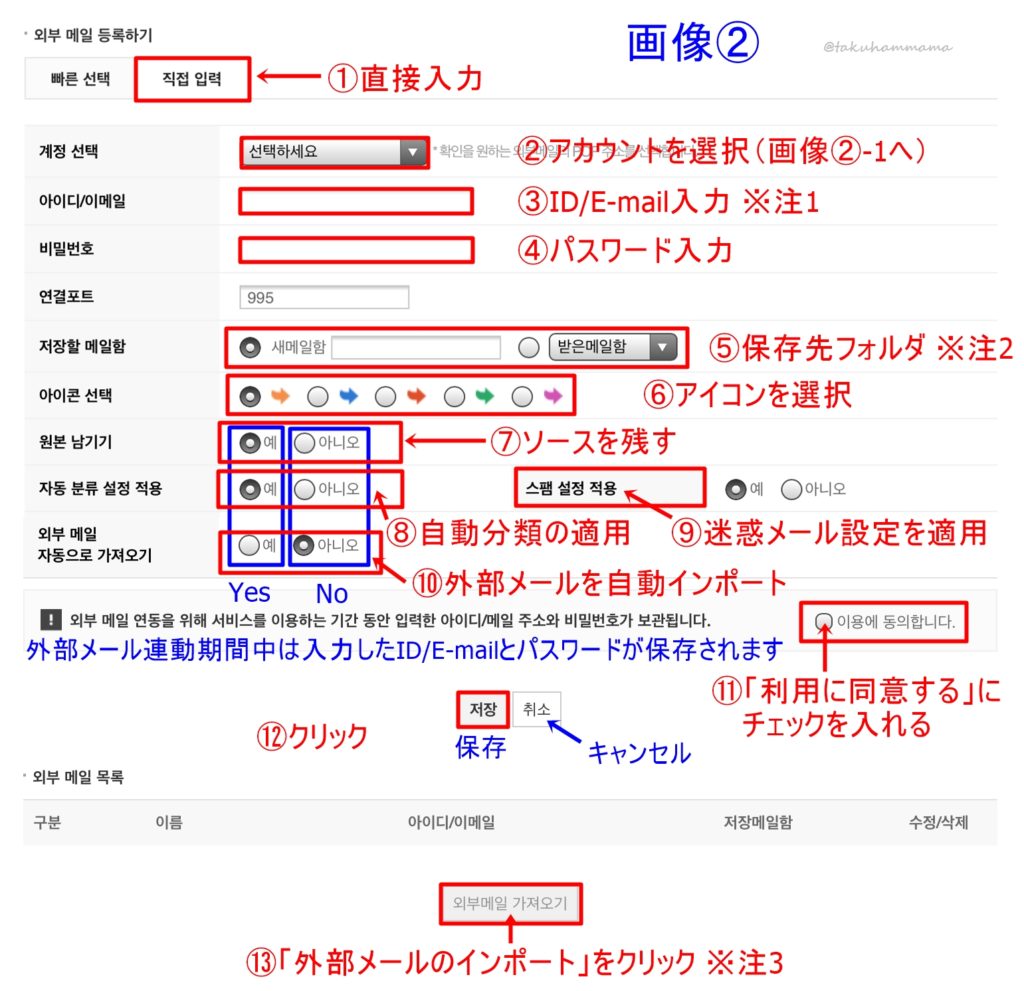
①직접 입력(直接入力)
②계정 선택(アカウント選択)
画像②-1へ
③아이디/이메일(ID/E-mail入力)
※注1
②を選択すると自動的にIDかE-mail入力に変わる
④비밀번호(パスワード)入力
⑤저장할 메일함(保存先フォルダ)
※注2
左「새메일함(新しいメールフォルダ)」
②でメールを選択した時に自動的にメール名が表示(変更可)
右「既存のメールフォルダ」から選択
⑥아이콘 선택(アイコン選択)
⑦원본 남기기(原本を残す)
⑧자동 분류 설정 적용(自動分類の設定を適用)
⑨스팸 설정 적용(スパム設定の適用)
⑩외부 메일 자동으로 가져오기(外部メールを自動的にインポート)
⑪「利用に同意する」にチェックを入れる
⑫저장(保存)
⑬외부메일 가져오기(外部メールインポート)をクリック
※注3
ID/E-mailとパスワードが正しくないとインポートできない
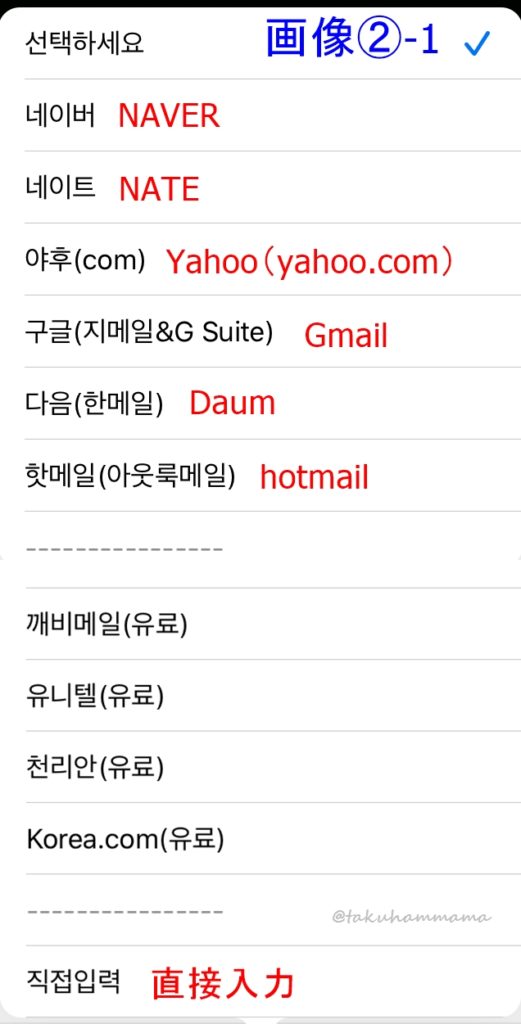
インポートできる外部メールは画像②-1内に日本語訳を記載しています
記載のない ものは有料となってますので省いています
インポートがうまくいかない方は⑨POP3/IMAP 設定を確認してください
②メールフォルダ管理
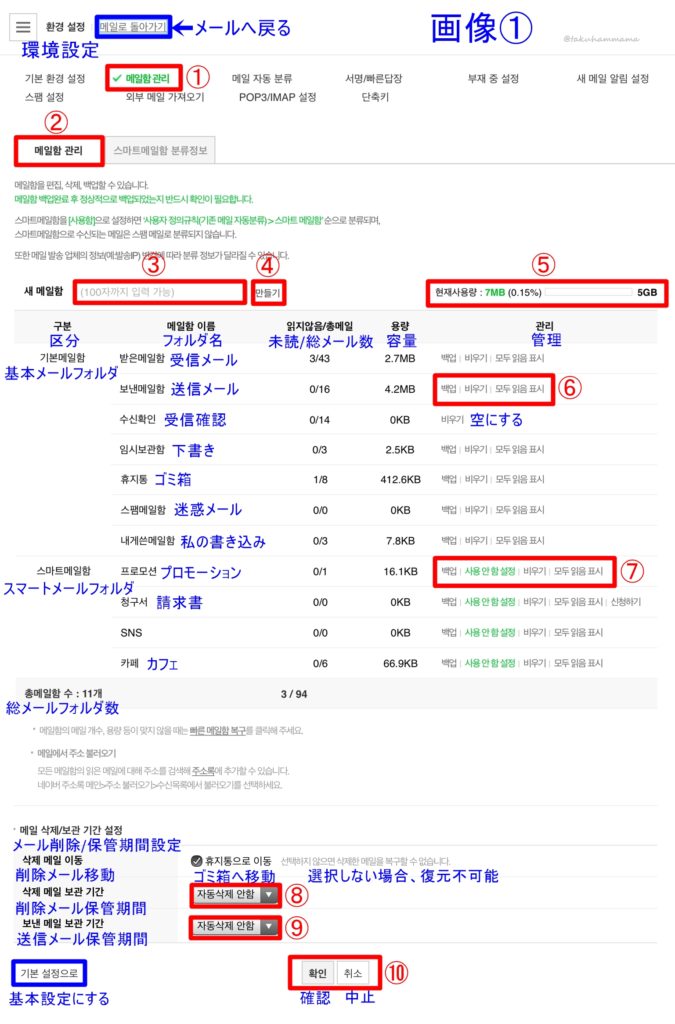
①메일함 관리(メールフォルダ管理)をクリック
メールフォルダの管理設定
②메일함 관리(メールフォルダ管理)をクリック
③새 메일함(新しいフォルダ名)入力
新しいフォルダを追加できる
100文字まで入力可能
④만들기(作成)をクリック
これで新しいフォルダを追加完了
⑤현재사용량(現在の使用状況)
データ保存は5GBまで可能
使用量が増えてきたらゴミ箱のメールを削除するなどして容量を空ける
⑥백업/비우기/모두 읽음 표시(バックアップ/空にする/すべて既読表示)
基本メールフォルダの管理メニュー
⑦백업/사용 안 함 설정//비우기/모두 읽음 표시(バックアップ/無効にする/空にする/すべて既読表示)
スマートメールフォルダの管理メニュー
自分で作ったフォルダもスマートメールフォルダに表示される
スマートメール版を有効にしていても、各フォルダの無効化設定はできる
スマートメール版の有効/無効化はモバイルWeb版で設定可能
⑧削除メールの保存期間設定
「자동삭제 안함(自動削除しない)」もしくは保存期間を設定
「自動削除しない」場合は自分で「ゴミ箱を空にする」を実行しない限りメールが残っている
データ使用量限度があるので注意
⑨送信メール保管期間の設定
「자동삭제 안함(自動削除しない)」の場合は自分で削除しない限りメールが残っている
データ使用量に限度があるので注意
⑩設定変更をしたら「확인(確認)」をクリックして完了
「スマートメールフォルダ」とは、プロモーション、請求書、SNS、カフェの4つのフォルダのことで、モバイルWebでスマートメールフォルダ設定を有効にすると自動的に分類されるようになります
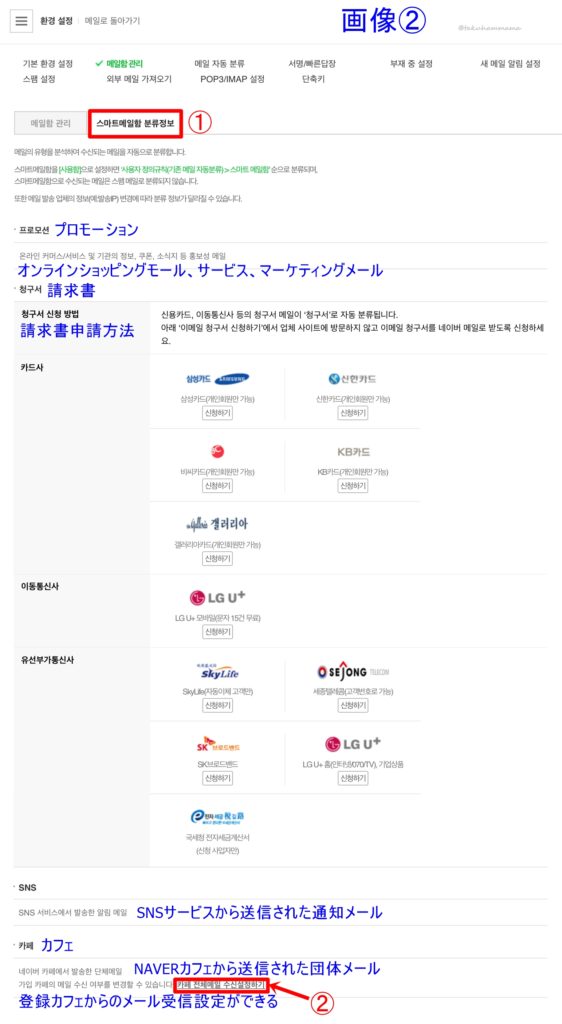
①스마트메일함 분류정보(スマートメールフォルダの分類情報)をクリック
スマートメールフォルダの内容の確認とカフェから送られたメールの受信設定ができる
「프로모션(プロモーション)」
オンラインショッピングモール、サービス、マーケティングメール
「청구서(請求書)」
クレジットカード、携帯電話会社、光熱費などのメール
韓国国内会社だけの設定なのでスルー
「SNS」
SNSサービスから送信された通知メール
「카페(カフェ)」
NAVERカフェから送信された団体メール
登録(入会)したカフェからのメールはこのフォルダに入る
②カフェ全体 メール受信設定
カフェの管理画面が表示されるので、そこで設定できる
③デフォルト(初期)設定
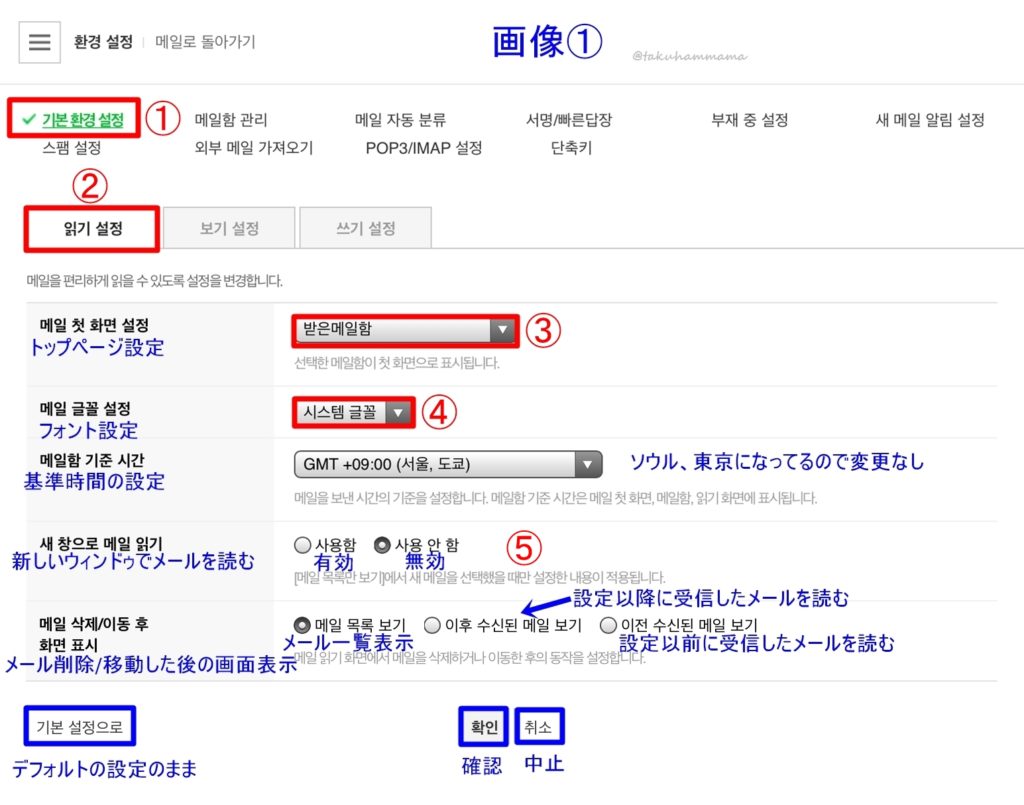
①기본 환경 설정(デフォルト設定)クリック
デフォルト(初期)設定ページが開く
②읽기 설정(メール閲覧設定)クリック
③메일 첫 화면 설정(トップページ設定)
メールを開いた時のトップページに表示されるフォルダを設定
④메일 글꼴 설정(フォント設定)
「시스템 글꼴(システムフォント)」か「나눔고딕(分かち合いフォント)」を選べる
NAVERには「分かち合いフォント」というのがあるようです
ダウンロード先→https://software.naver.com/search.nhn?query=%EB%82%98%EB%88%94%EA%B8%80%EA%BC%B4#ordering=download
⑤「새 창으로 메일 읽기(新しいウィンドゥでメールを読む)」の設定は次の「보기 설정(表示設定)」の「목록/본문 보기(リスト/本文表示)」で「메일 목록만 보기(メールリストのみ表示)」を選んだ場合のみ適用
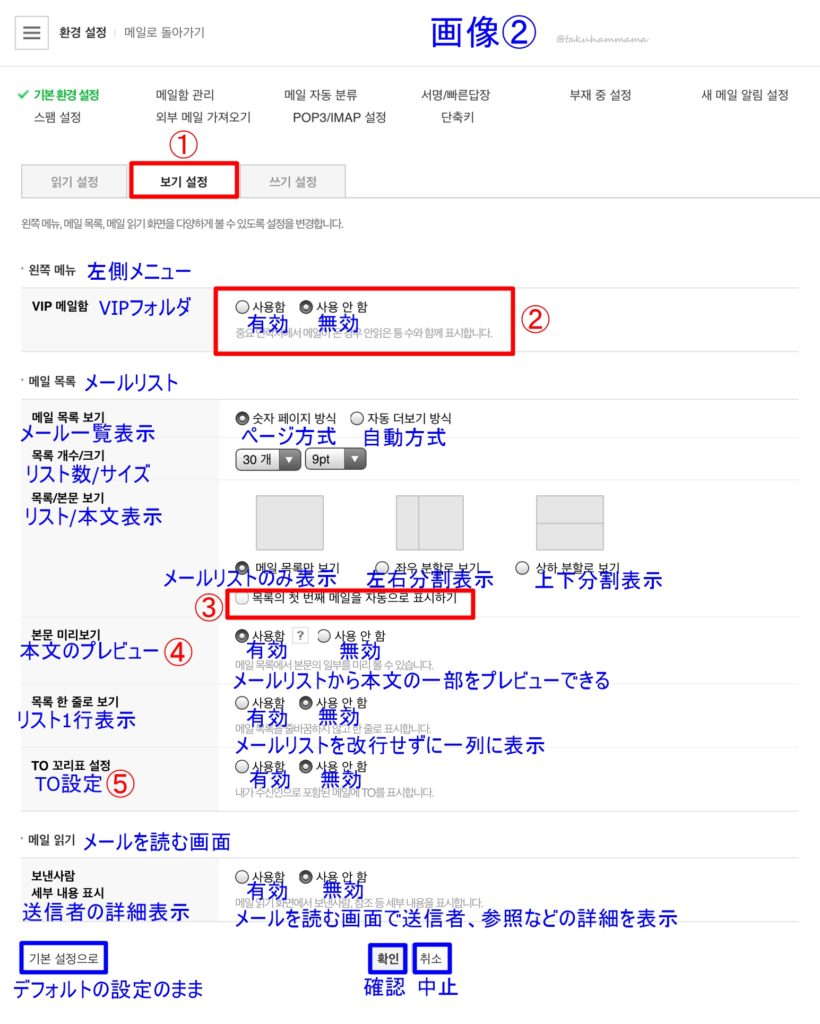
①보기 설장(表示設定)をクリック
②VIP 메일함(VIPフォルダ)の設定
VIPマークの送信元からメールが来た場合、未読メール数と一緒に表示
③「좌우 분할로 보기(左右分割表示)」または「상하 분할로 보기(上下分割表示)」を選択した場合に「リストの一番目のメールを自動的に表示」設定できる
④본문 미리보기(本文のプレビュー)
有効にするとメールリストにプレビューアイコン(虫眼鏡🔍のマーク)が表示され、そのアイコンをクリックすると本文の一部をプレビューすることができる
⑤TO 꼬리표 설정(TO設定)
有効にするとメールを読む画面で送信者、参照(CC)などの詳細を表示
リスト欄に自分がメイン受信者のメールの場合「TO」が表示される
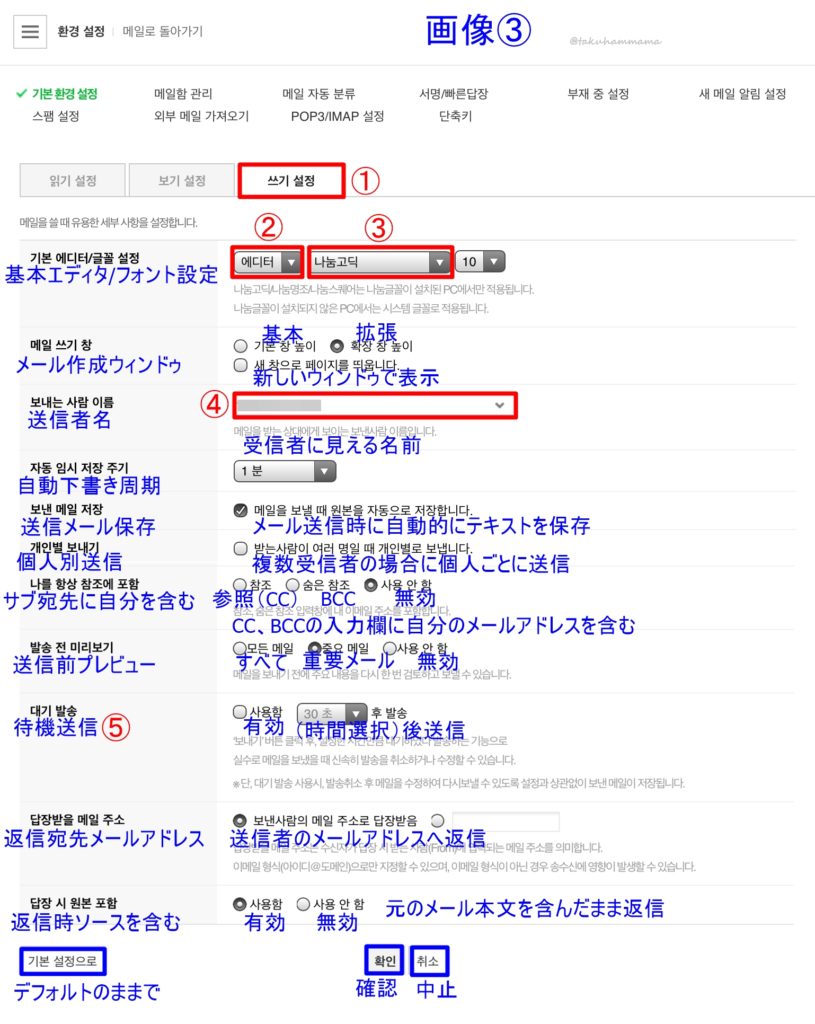
①쓰기 설정(書き込み設定)をクリック
②「에디터(エディター)」と「 텍스트(テキスト)」が選べる
③フォント選択
分かち合いフォントをインストールしていないPCではシステムフォント適用
④送信者を選択
編集したい場合は、一番下の「직접입력(直接入力)」を選択して入力可能
⑤送信ボタンをクリックした後、設定した時間だけ待機した後送信する設定
誤送信を防いだり、送信キャンセルできる
④メール自動分類
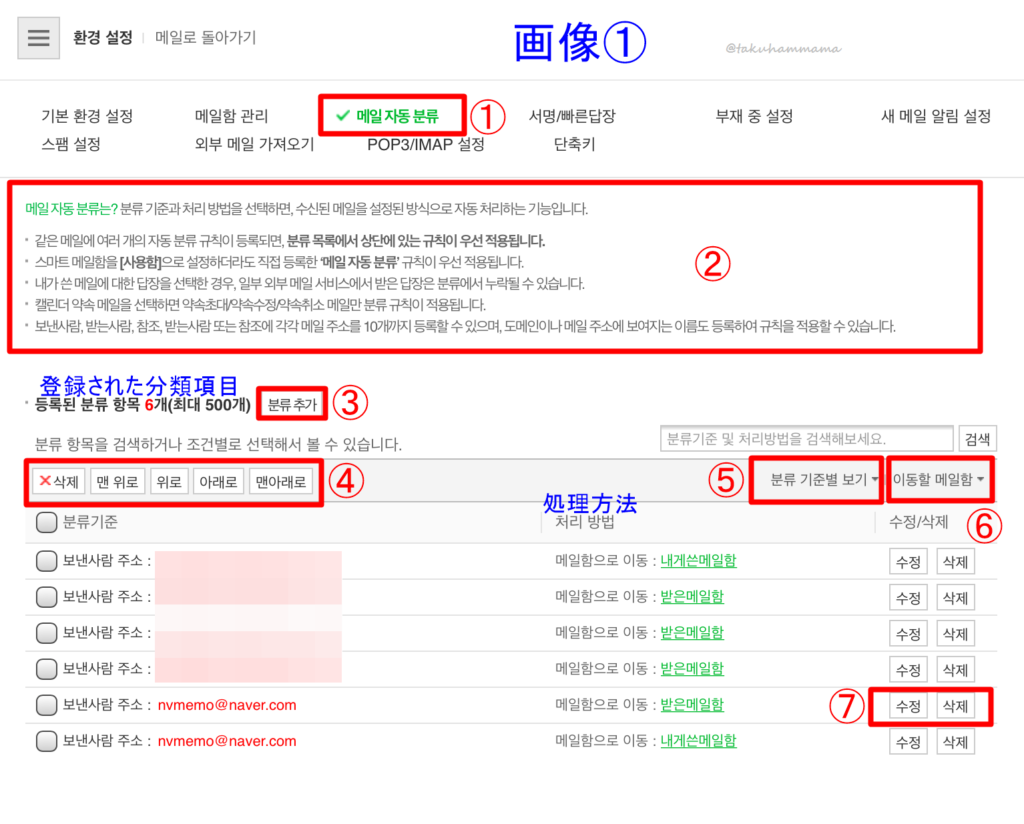
①메일 자동 분류(メール自動分類)をクリック
②分類基準と処理を選択した場合、受信メールを設定された方法で自動分類する
同じメールに複数の分類ルールが登録されると、分類リストの上部にあるルールが優先
スマートメールフォルダを「有効」に設定しても、直接登録した「メール自動分類」のルールが優先
「送信メールへの返信」を選択した場合、いくつかの外部メールサービスからの返信は分類で失うことがある(画像②の③)
「カレンダーの予定メール」を選択すると、約束招待/約束修正/約束キャンセルメールのみの分類ルールが適用(画像②の③)
送信者、受信者、参照、宛先または参照にそれぞれメールアドレスを10個まで登録することができ、ドメインやメールアドレスに表示される名前も登録して、ルールを適用することができる(画像②の②)
③분류 추가(分類追加)
画像②へ
④삭제/맨 위로/위로/아래로/맨 아래로(削除/先頭へ/上へ/下へ/一番下へ)
メールアドレスを選択して実行
⑤분류 기준별 보기(分類基準別に表示)
クリックすると、
分類基準一覧、送信者の条件を表示、受信者の条件を表示、参照条件を表示、メール件名の条件を表示、メール内容の条件を表示 から選択
⑥이동할 메일함(移動先メールフォルダ)
フォルダ別の分類基準が表示
⑦수정/삭제(修正/削除)
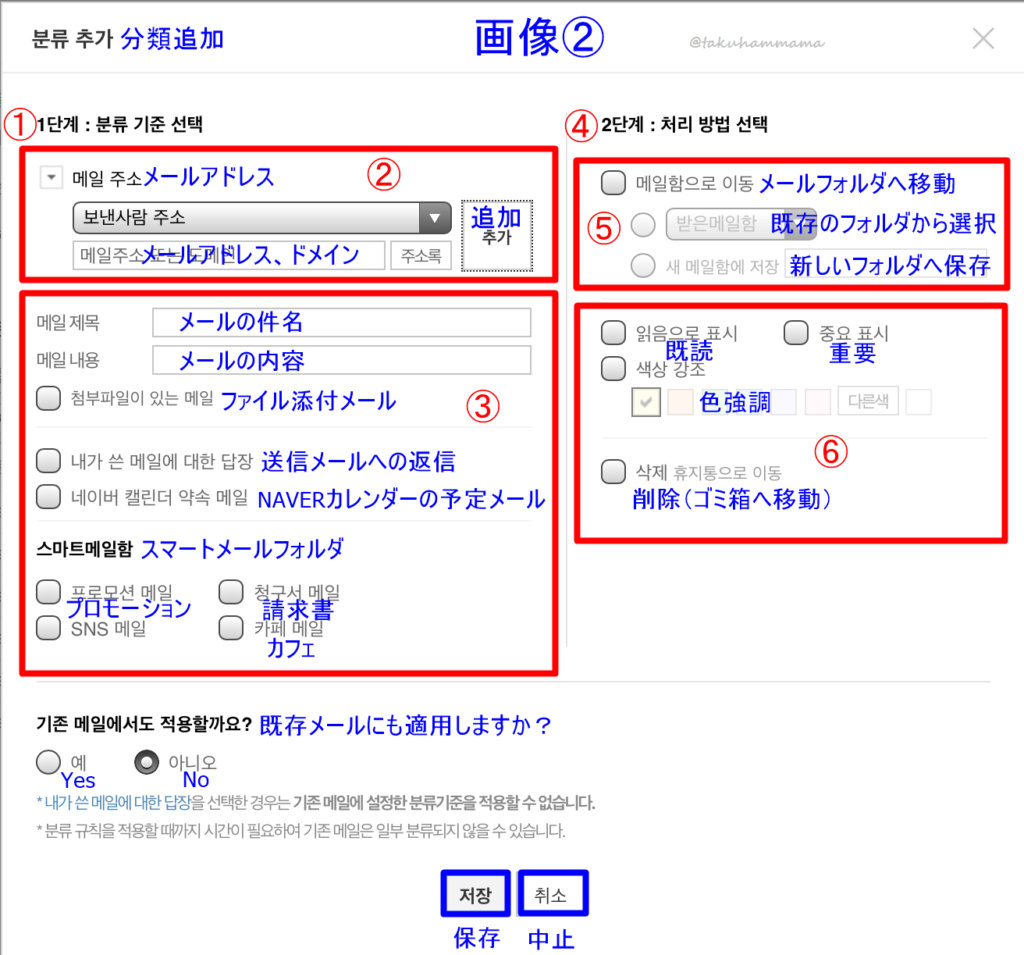
①1단계(ステップ1);분류 기준 선택(分類基準選択)
分類対象を赤枠②または赤枠③の中から選択
②メールアドレスまたはドメインを選択
直接入力、アドレス帳から選択も可
フォルダを選択して追加をクリックすればフォルダに追加もできる
③メールアドレス、ドメイン以外は赤枠③から選択
④2단계(ステップ2); 처리 방법 선택(処理方法を選択)
赤枠⑤または赤枠⑥から処理を選択
既存メールにも適用するか選択して最後に「저장(保存)」か「취소(中止)」をクリック
⑤署名/クイック返信
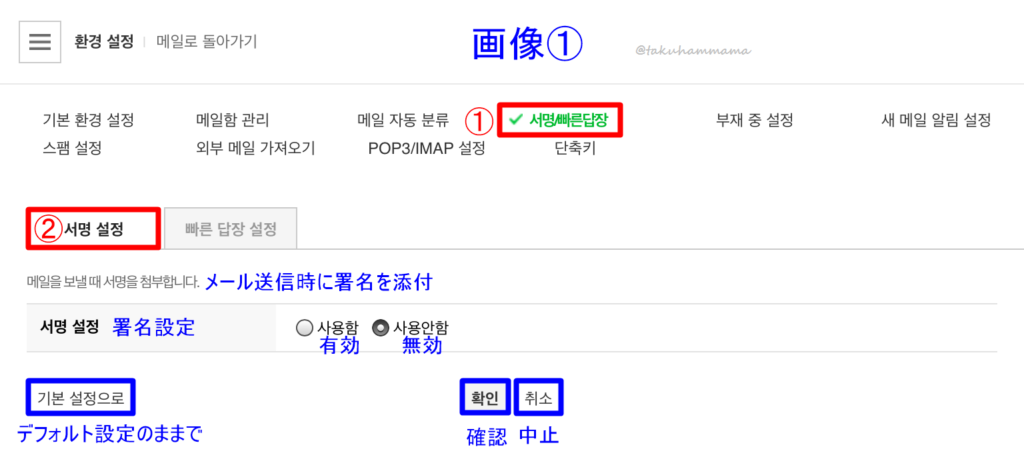
①서명/빠른답장(署名/クイック返信)をクリック
②서명 설정(署名設定)をクリック
メール送信時に署名(相手に伝える名前)を自動的に入れられる
「有効」にすると「署名追加」のボタンが表示され、それをクリックすると入力欄が表示される
署名の名前は最大20文字
3つまで登録可能
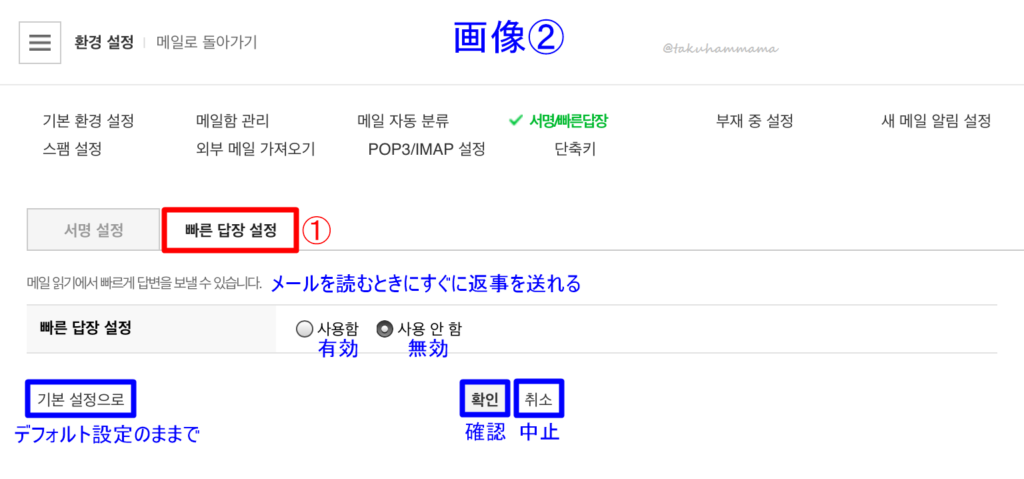
①빠른 답장 설정(クイック返信)をクリック
「有効」にすると返信の定型文入力欄が表示
最大10個登録可能
⑥不在設定
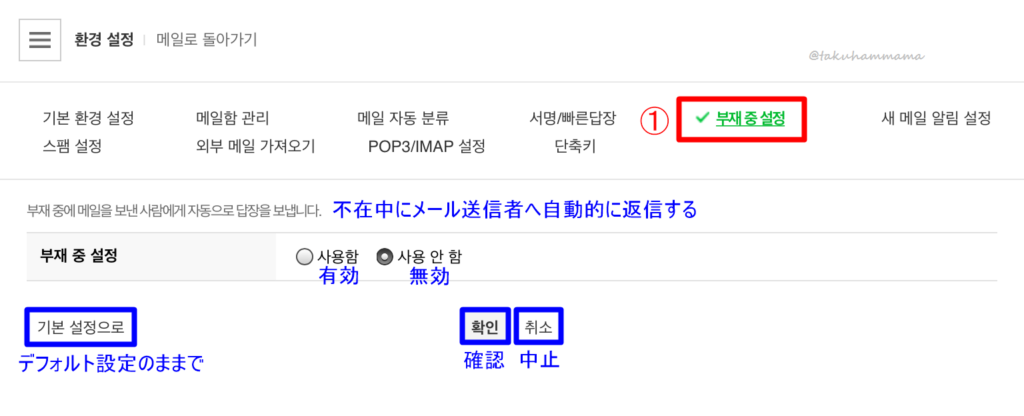
①부재 중 설정(不在中設定)をクリック
不在中に届いたメールに自動的に返信する設定
「有効」にすると不在期間の設定(最大3年)と返信文入力欄が表示
⑦新着メール通知設定
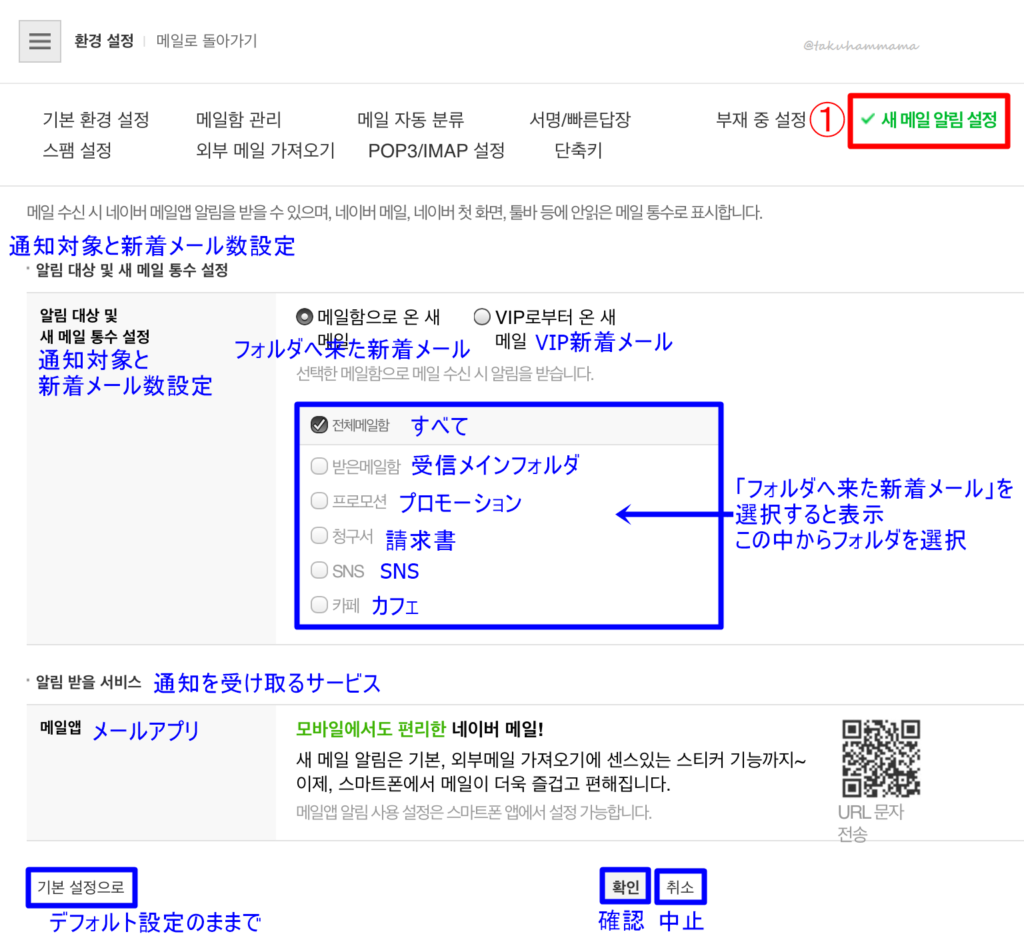
①새 메일 알림 설정(新着メール通知設定)をクリック
メール受信するとメールアプリ通知を受け取れる
さらにWeb上でNAVERメール、NAVERトップページのツールバーなどに未読メール数として表示
VIPマークをメールに付けていない状態でこの設定をしようとすると下画像のメッセージが表示される
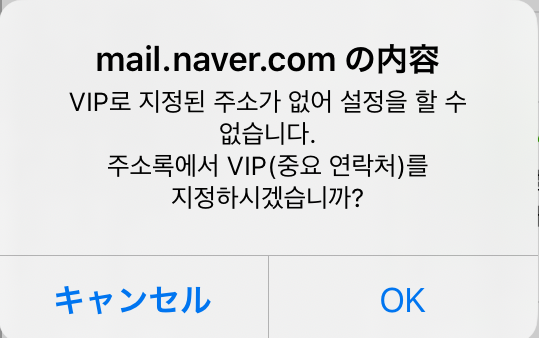
「VIPに指定したアドレスがないので設定することができません
アドレス帳でVIPを指定しますか?」
という内容なので、どちらを選択してもOKです
⑧スパム(迷惑メール)設定
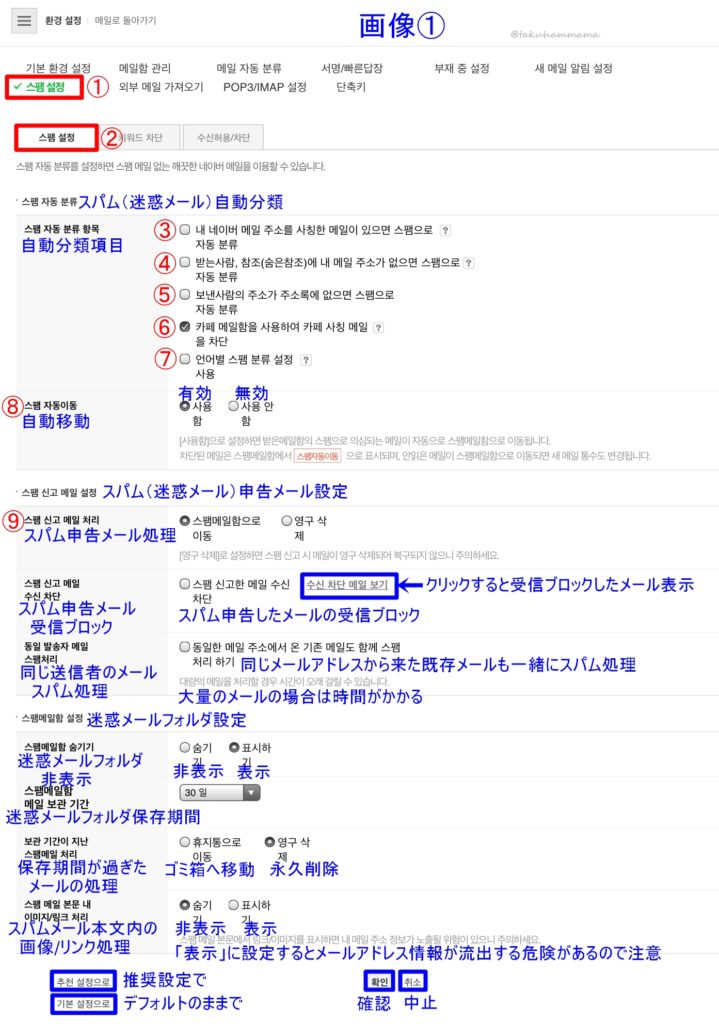
①스팸 설정(スパム設定)をクリック
②스팸 설정(スパム設定)をクリック
スパム自動分類を設定すると迷惑メールのないきれいなNAVERメールを利用することができる
③自分のNAVERメールアドレスを詐称したメールがある場合、スパムとして分類
④宛先、CC、BCCに自分のアドレスがない場合、スパムとして自動分類
自分が所属するグループメールアドレスで受信したメールまでスパム分類してしまう危険があるので、購読するグループメールがある場合「受信許可/ブロック」を選択して設定(画像③)
外部メールインポートには適用されない
⑤送信者アドレスがアドレス帳にない場合、スパムとして自動分類
⑥カフェメールフォルダを使用して、カフェ詐称メールをブロック
⑦言語別スパム分類設定使用
タイトルと本文が外国語で作成されたメールをスパム分類し、迷惑メールフォルダへ送る
⑧스팸 자동이동(スパム自動移動)
「사용함(有効)」設定するとスパムの疑いがあるメールを自動的に迷惑メールフォルダへ移動
ブロックされたメールは迷惑メールフォルダで「스팸자동이동(スパム自動移動)」と表示され、未読メールが迷惑メールフォルダへ移動すると新着メール数も変更される
⑨스팸 신고 메일 일 처리(スパム申告メール処理)
「영구 삭제(永久削除)」に設定すると、迷惑メール申告時にメールが完全に削除され回復できないので注意
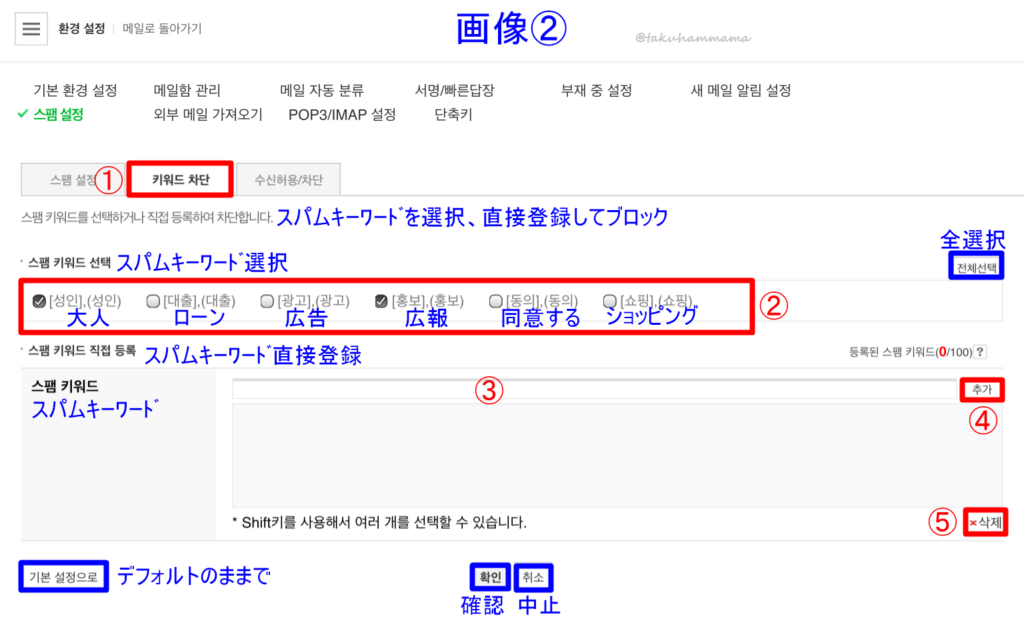
①키워드 차단(キーワードブロック)をクリック
②キーワードを選択してブロック設定する
③キーワードを入力
④「추가(追加)」をクリック
キーワードは100個登録できる
⑤登録したキーワードを選択して「삭제(削除)」をクリックすると削除される
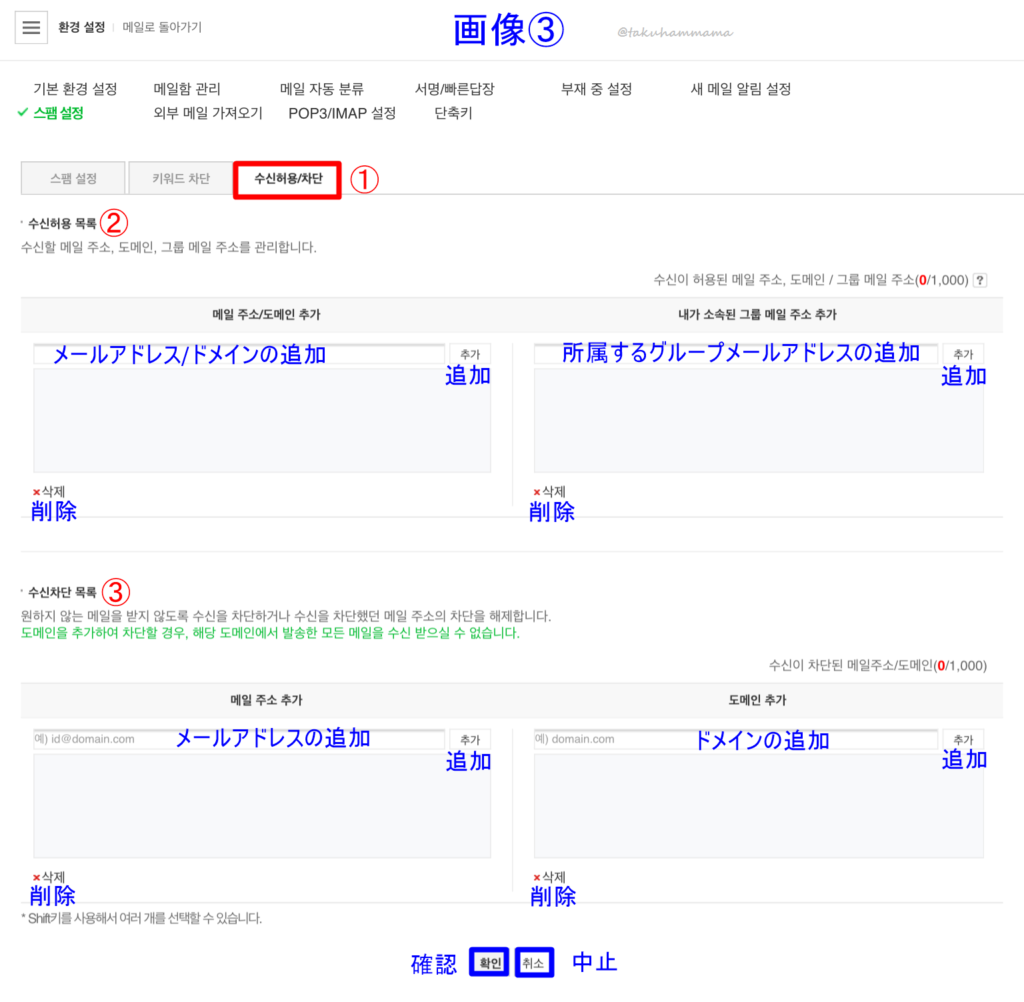
①수신허용/차단(受信許可/ブロック)をクリック
②수신허용 목록(受信許可リスト)
受信するメールアドレス、ドメイン、グループ、メールアドレスを管理
③수신차단 목록(受信ブロックリスト)
不要なメールを受信しないよう受信をブロックしたり、受信を遮断していたメールアドレスのブロックを解除
ドメインを追加してブロックする場合、そのドメインから送られたすべてのメールを受信できない
⑨POP3/IMAP設定
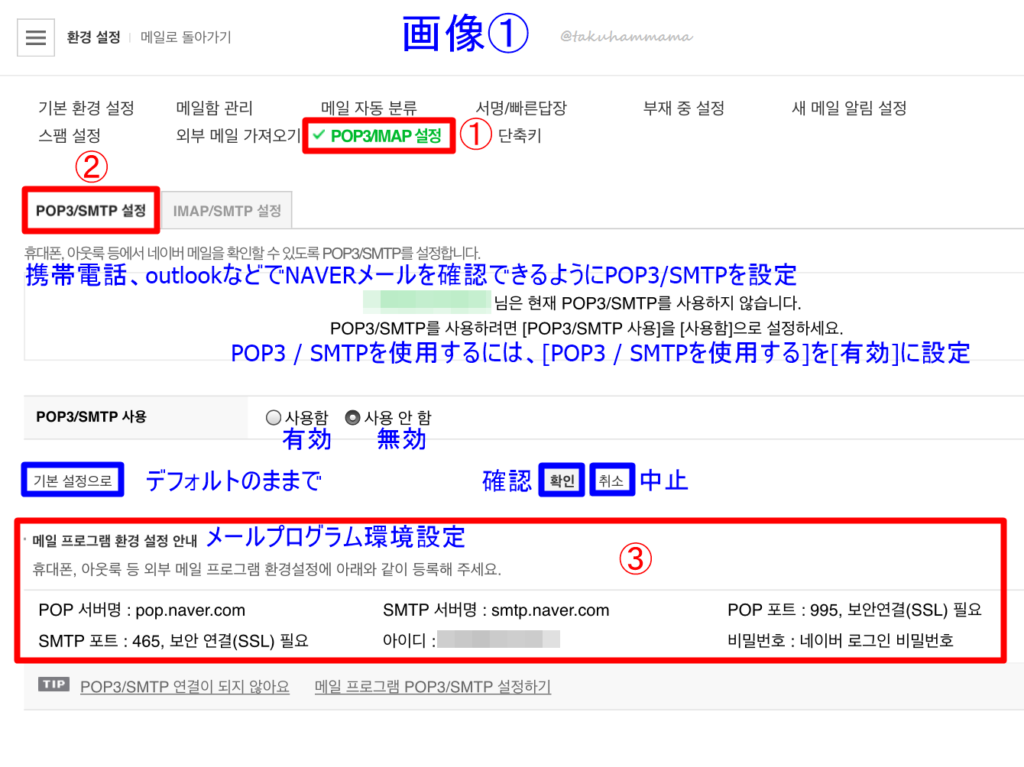
①POP3/IMAP 설정(POP3/IMAP設定)をクリック
②POP3/SMTP 설정(POP3/SMTP設定)をクリック
③메일 프로그램 환경 경 설정 안내(メールプログラム環境設定案内)
携帯電話は、Outlookなどの外部メールプログラムの環境設定に以下のように登録
POPサーバー名:pop.naver.com
SMTPサーバ名:smtp.naver.com
POPポート:995 セキュリティ接続(SSL)が必要
SMTPポート:465
ID:●●●●●…
パスワード:ネイバーログインパスワード
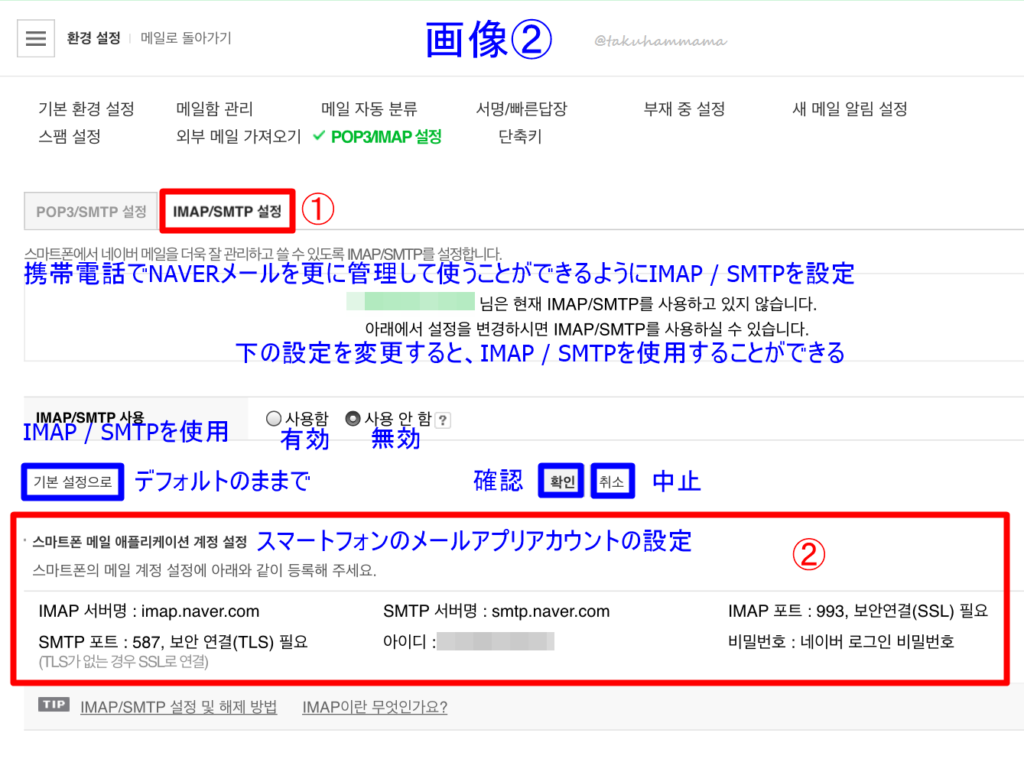
①IMAP/SMTP 설정(IMAP/SMTP設定)をクリック
②스마트폰 메일 애플리케이션 계정 설정(スマートフォンのメールアプリアカウントの設定)
スマートフォンのメールアカウントの設定に以下のように登録
IMAPサーバー名:imap.naver.com
SMTPサーバ名:smtp.naver.com
IMAPポート:993 セキュリティ接続(SSL)が必要
SMTPポート:587 セキュリティアソシエーション(TLS)が必要
ユーザ名:●●●●●…
パスワード:ネイバーログインパスワード
⑩ショートカットキー
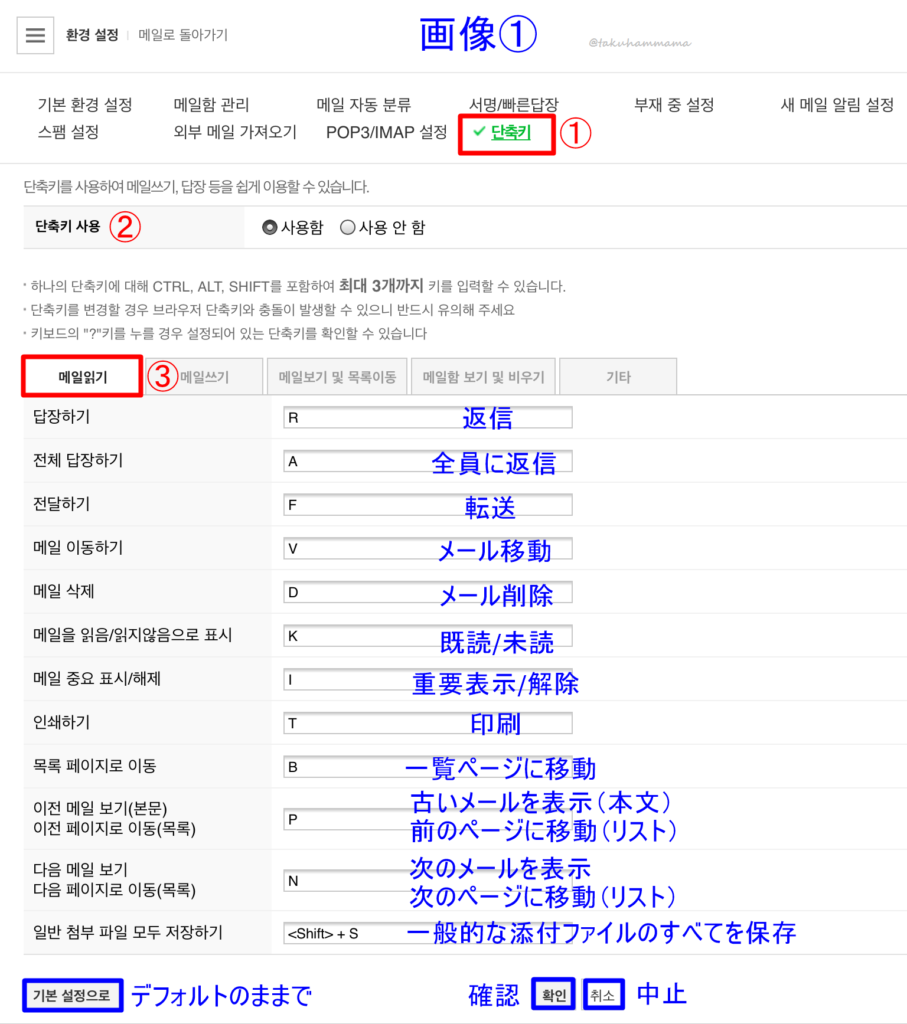
①단축키(ショートカットキー)をクリック
ショートカットを使用してメールを送る、返信などを簡単に利用することができる
②단축키 사용(ショートカットキー使用)사용함(有効)に設定
一つのショートカットについてCTRL、ALT、SHIFTを含む最大3つまでのキーを入力することができる
ショートカットを変更する場合は、ブラウザのショートカットと競合する可能性があるので注意
キーボードの「?」キーを押すと、設定されているショートカットキーを確認できる
③메일읽기(メール閲覧)をクリック
ショートカットキーを使わなくて良い方は「사용 안 함(無効)」に設定
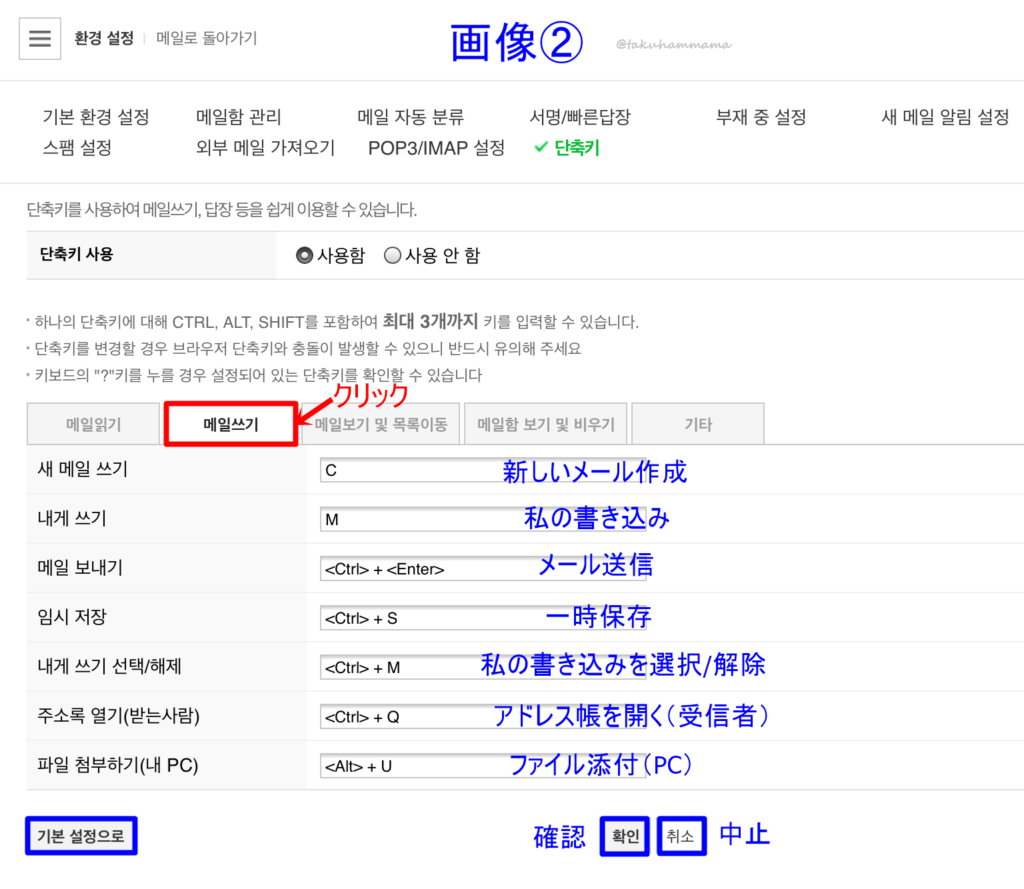
메일쓰기(メール作成)
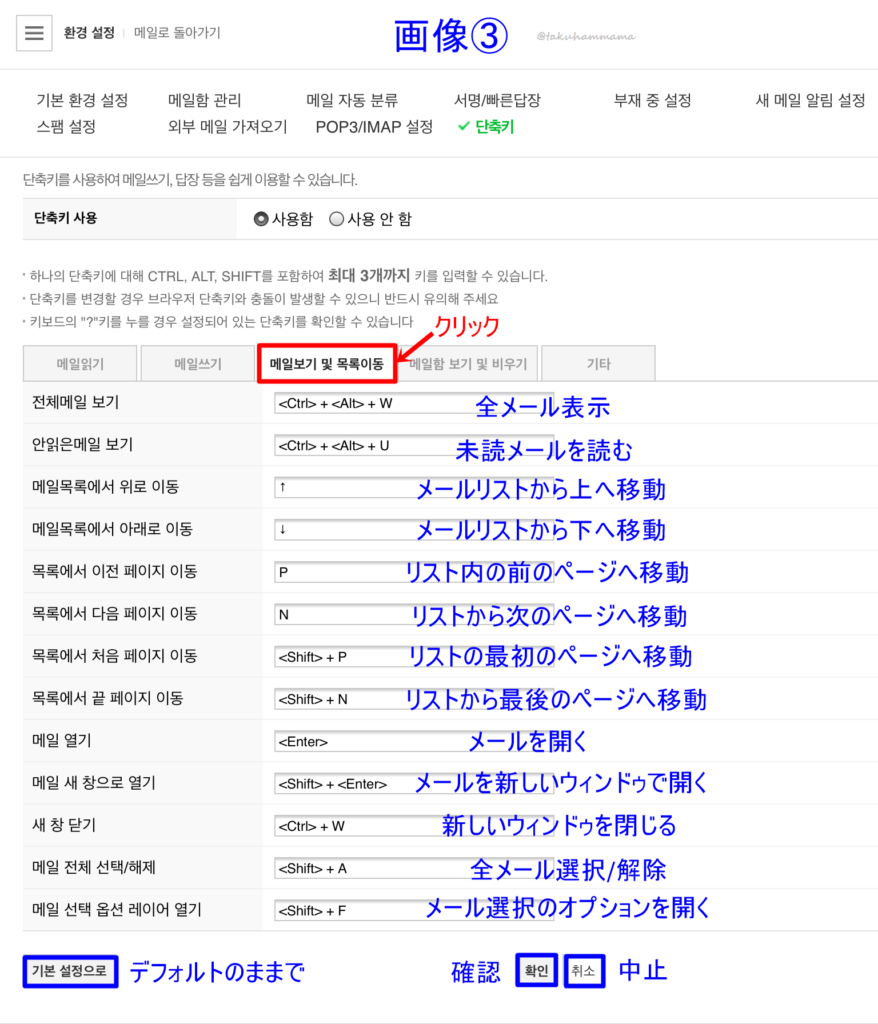
메일보기 및 목록이동(メール表示とリスト移動)
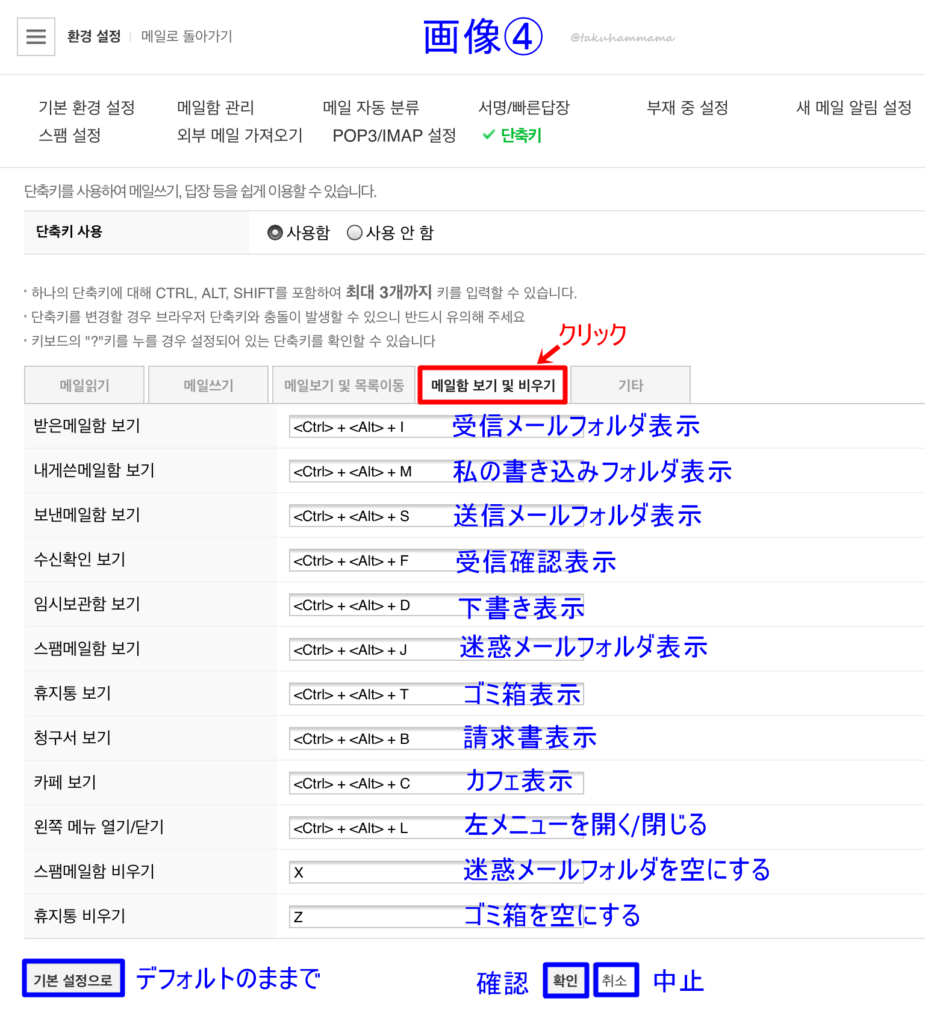
메일함 보기 및 비우기(メールフォルダ表示と空にする)
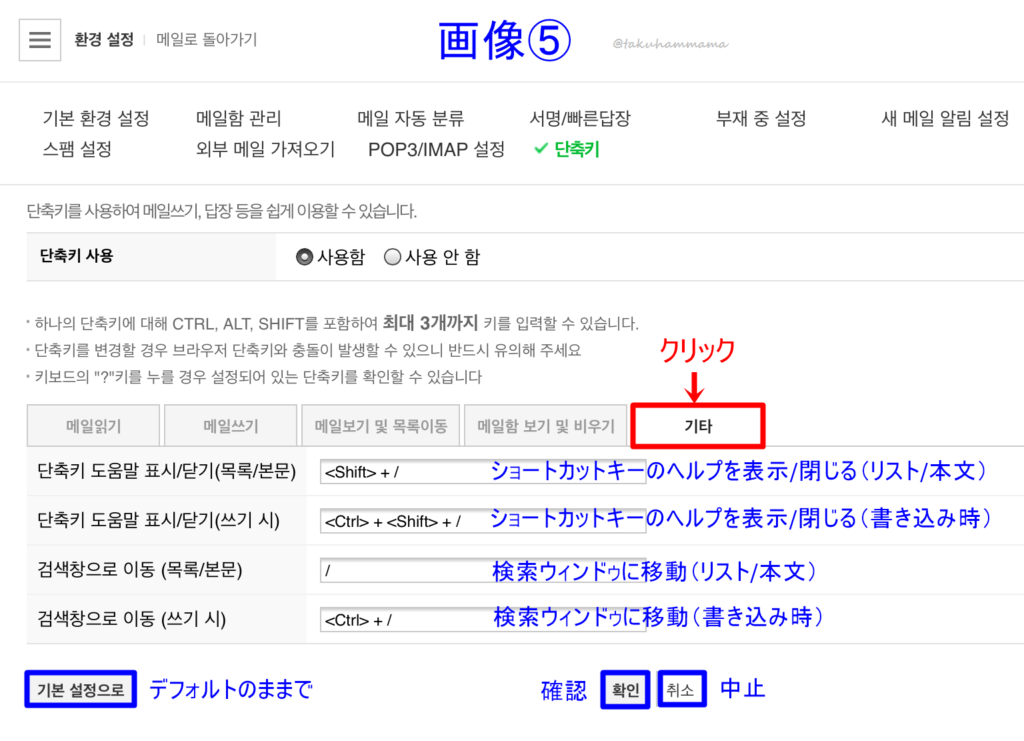
기타(その他)
NAVERメールPC版の設定をざっと書いてきました
また時間があるときに少しづつ手直しや追記をしていくかと思います
私的には「①外部メールインポート」でDaumやNATEのメールを管理すると便利ですね
あとは、「②メールフォルダ管理」と「⑦新着メール通知設定」が必要になりそうです


 こんにちはhamです
こんにちはhamです

hamさん何度も申し訳ございませんm(__)m
只今無事なんとか自己解決しました!(嬉
何かの際のために情報をご提供いたします。
二段階認証管理のページに「Application Password 」があり、そこにはこう書いてありました。
IMAP/POP/SMTPを使用するメールアプリ、または CalDavを使用するカレンダー アプリは、2 段階認証プロセスをサポートしていません。最初にパスワードを生成し、通常のパスワードの代わりにそのパスワードを入力します。
つまり、アカウントとは別に「専用パスワード」を生成しそれを使ってくださいとのことでした。
突然ダラダラと長文を申し訳ございませんでしたm(__)m
しかしこのようなブログは貴重です。
これからもトラブル時はまた頼ってしまうかもしれません(^▽^;)
お返事がかなり遅くなり申し訳ありません
解決できてよかったです
あまりNAVERメールは使ってないので、逆に情報をありがとうございました^^
突然申し訳ございません。
NAVERの二段階認証を設定したら、NAVERメールのIMAP送受信できなくなってしまい、慌てて調べていたらhamさんのブログに辿り着きました。
いろいろ試行錯誤しましたが、方法は2つかと思いました。
①二段階認証を解除
②IMAPの設定し直し
当然ですが両方ともつまづき、特に②はhamさんが掲示している設定以外の情報がありません(私も今までこの通りに設定していましたが二段階認証で使えなくなりました)。
もし何かご存知なことがありましたら、助けていただけたら幸いです><;
突然のコメント、申し訳ございませんm(__)m