NAVERメールのPC版の説明をします(後日モバイル版も書く予定)
設定はほとんどがPC版でしかできないので、また別記事で詳しく取り上げています
NAVERメールアプリなら韓国語を翻訳することを考えずに、とっても楽に使えるのでそちらも一度読んでみてくださいね
アプリを入れたくない方や本格的にNAVERメールを使いたい方はPC版、モバイル版を読んでみてください
アプリのバグで翻訳できなくなった時にも必要になるかもしれませんねw
タブレットでもモバイル(スマホ)でもPC版を表示することができます
その方法を先に解説しておきます
タブレットの場合
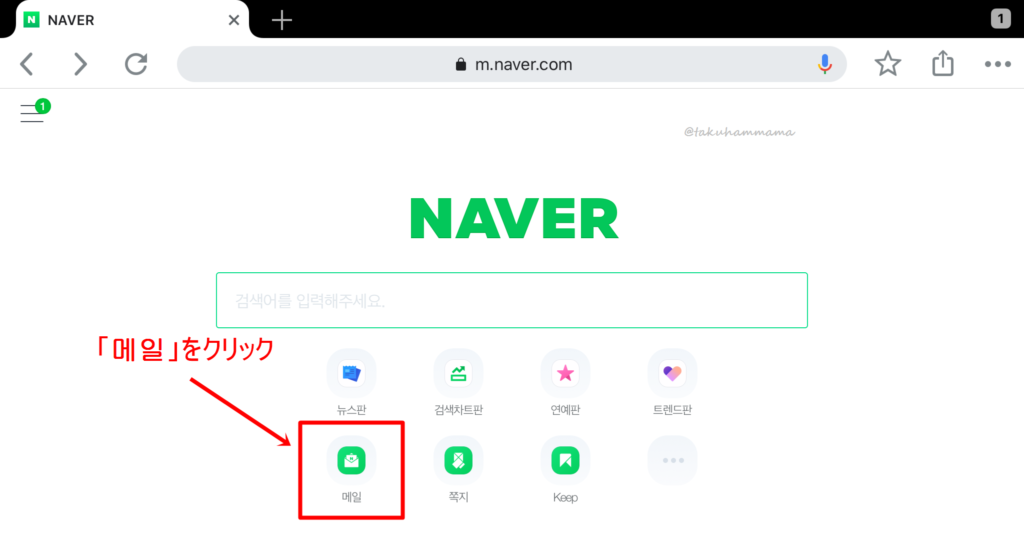
「메일(メール)」をタップ
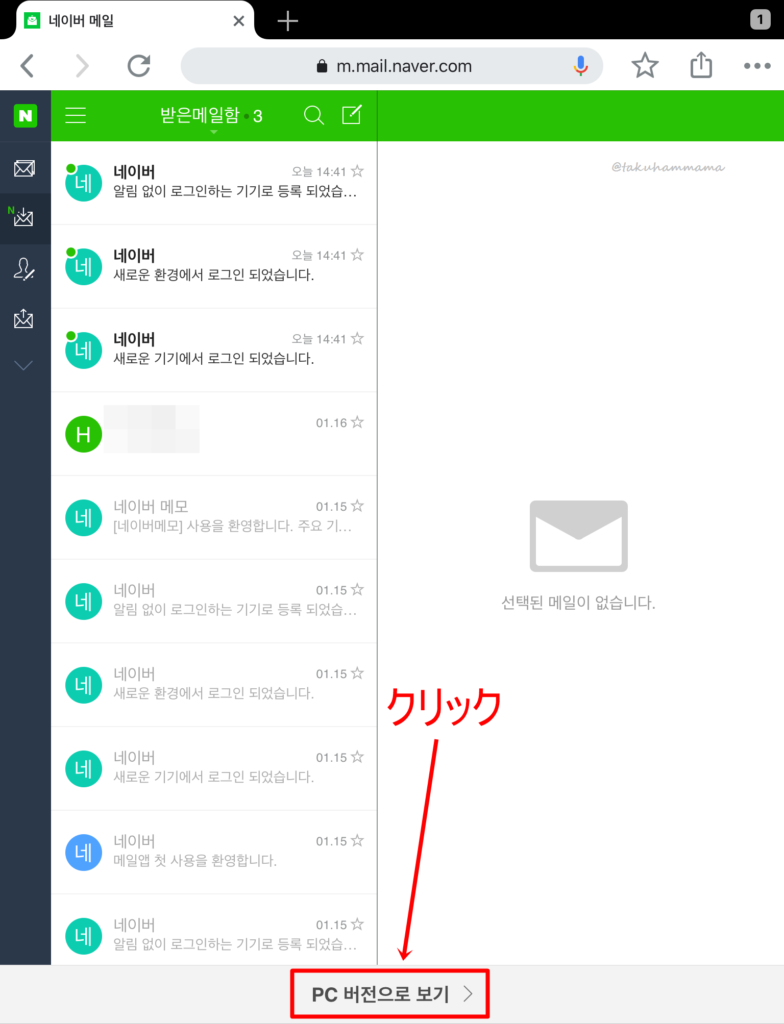
ページ下の「PC버전으로 보기(PC版で見る)」をタップ
モバイル(スマホ)の場合
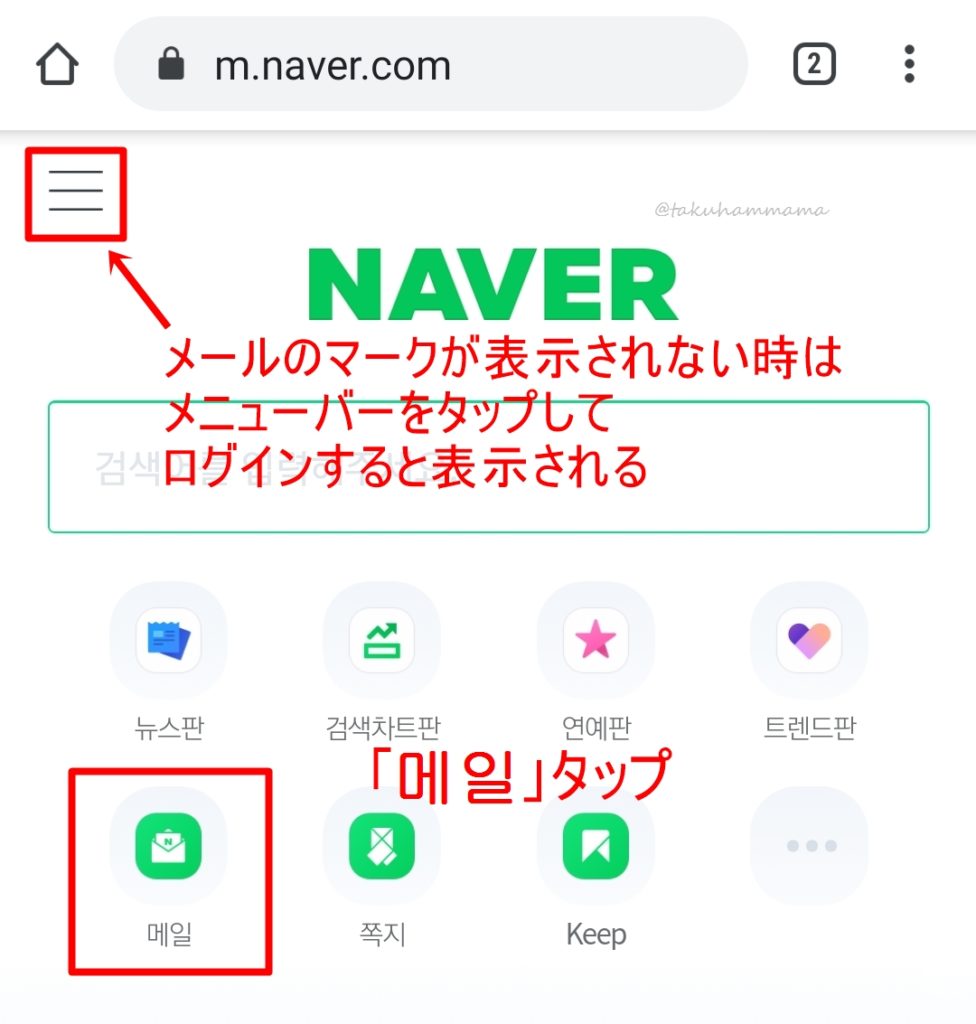
「메일(メール)」をタップ
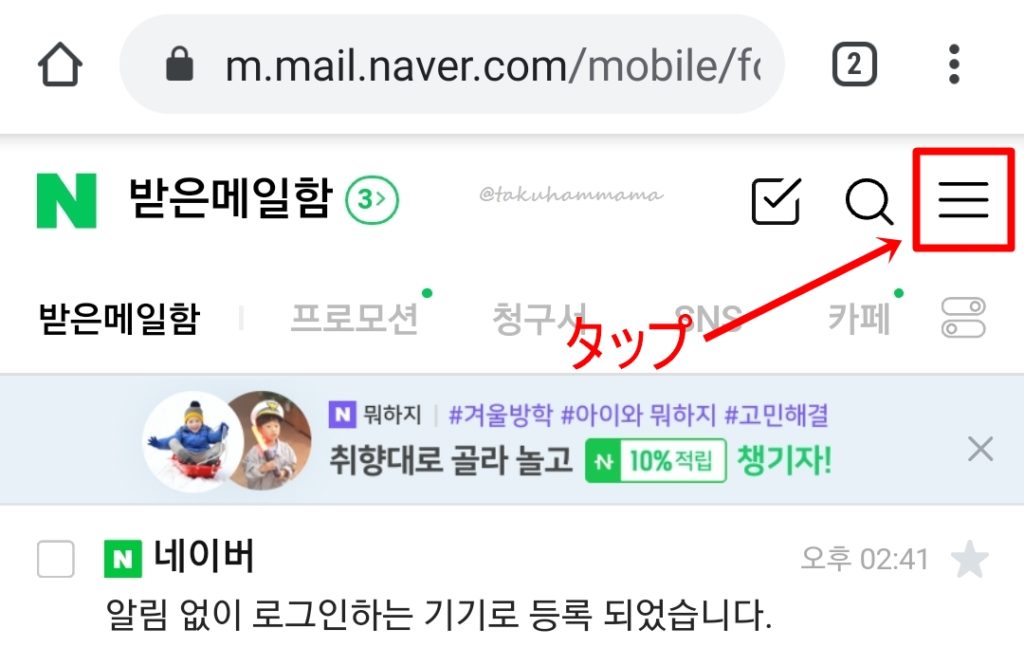
ページ右上のメニュータブをタップ
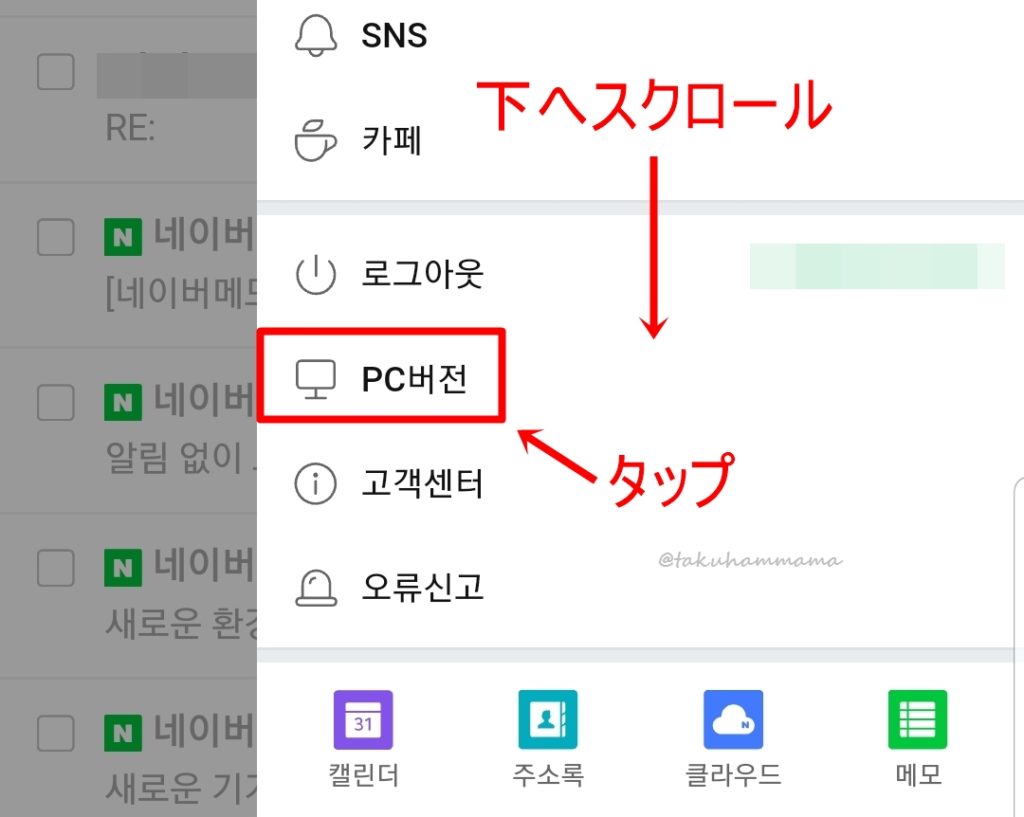
下へスクロールして「PC버전(PC版)」をタップ
これでPC版が表示されます
トップページ
トップページの説明をしていきます
スマートメール版を利用している場合の説明になります
スマートメール版を有効、無効にする設定はモバイルWebのみ可能です
Chromeで開いて翻訳するとわかりやすいですよ
ショートカット一覧
トップページ上部分(緑色の部分)はNAVERサービス(アプリ含む)のショートカット一覧になってます
NAVERはサービスが多く(^^; いろんなサービスと連動できるようです
私も全部利用しているわけではないので、少しだけ書いておきます
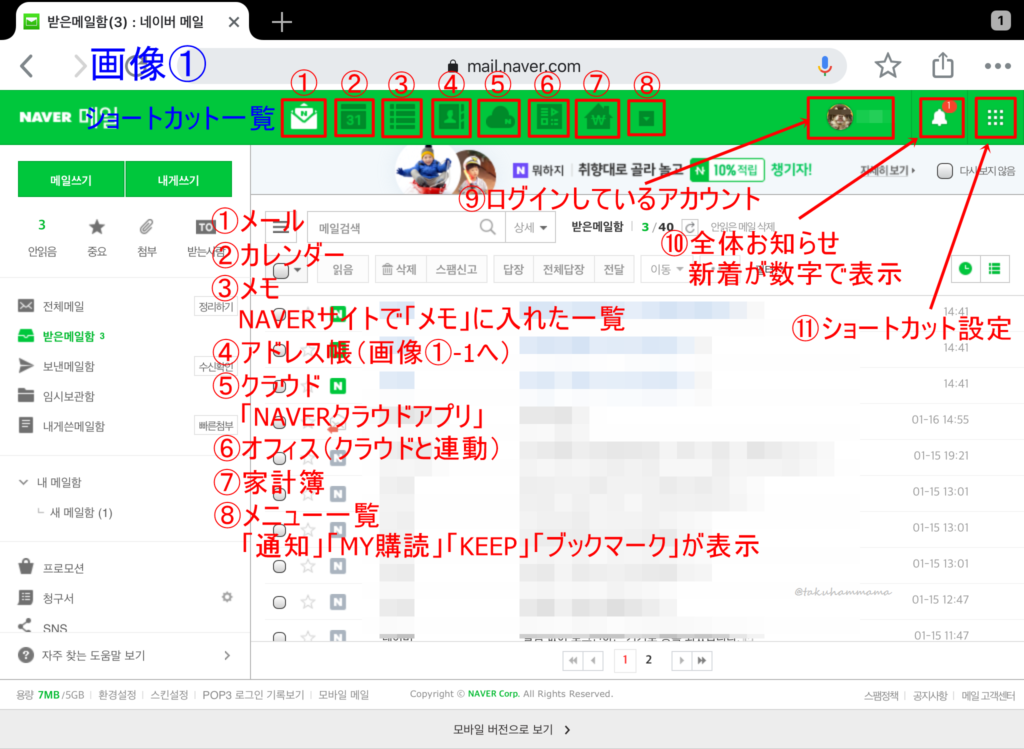
使ってみたいものがあればぜひ使ってみてくださいw
「メモ」は少しだけ使い始めてますがまだよくわかってませんw
「クラウド」や「KEEP」も使ってみたいと思ってるので、そのうち時間を見つけて解説記事を作ってみたいと思います
アドレス帳のところだけ簡単に説明しておきます
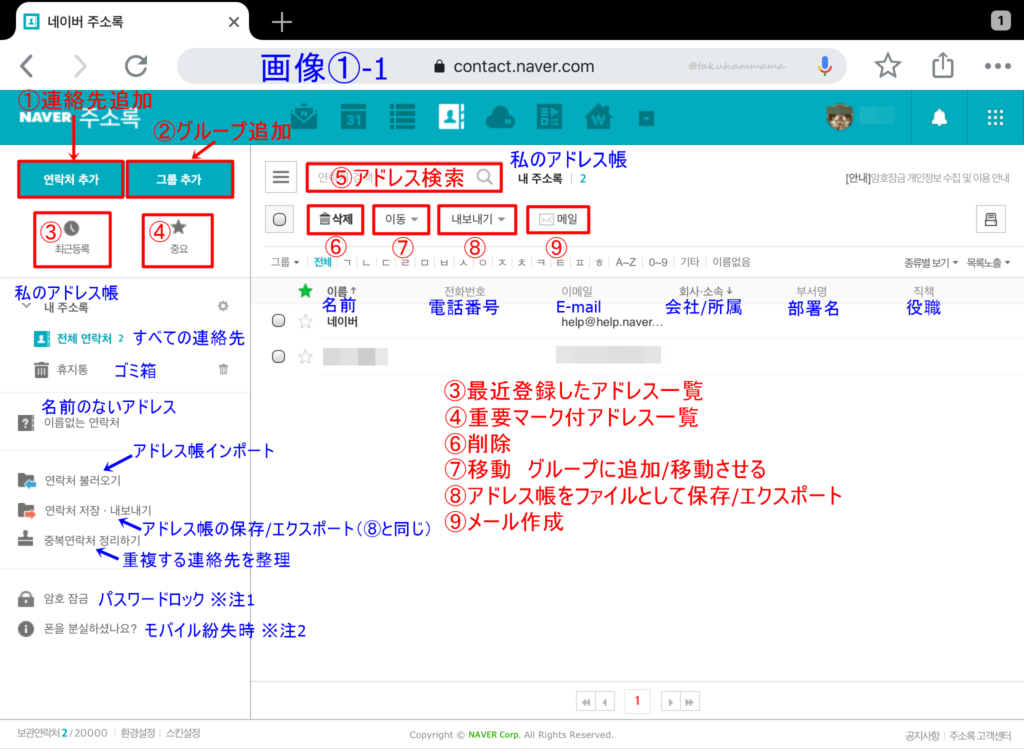
連絡先の追加やグループ分けなど連絡先の整理ができます
それ以外にも外部のアドレス帳をインポートしたり、逆にNAVERのアドレス帳をエクスポートできるようです
画像①-1内の⑥~⑨はメールを選択してから実行
※注1 パスワードロック
アドレス帳がほかの人に見られないようパスワードを設定してロックをかけることができる
※注2 モバイルを紛失時
アドレス帳アプリの同期を設定したモバイルのみ紛失した時にアドレス帳を削除できる(後で復元可能)
受信フォルダリスト
トップページの赤枠で囲った左側部分(受信フォルダリスト)について説明していきます
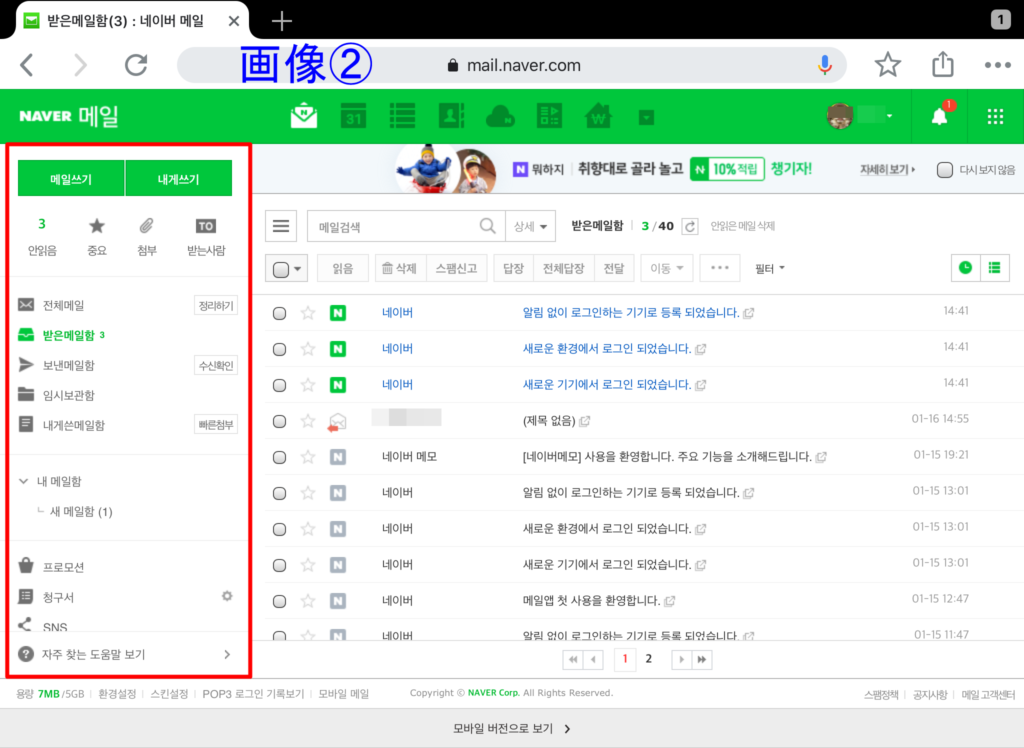
デフォルト(初期設定)では「受信メールフォルダ」がメール本文欄(右側)に表示されています
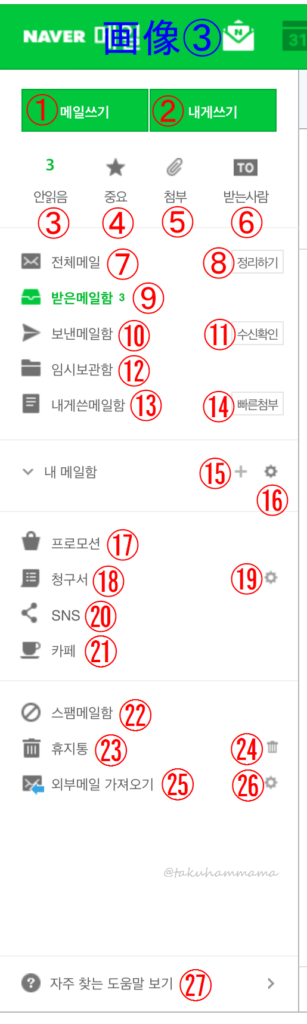
画像③(フォルダリスト)の説明をします
①메일쓰기(メール作成)
記事後半の「メール作成」で説明
②내게쓰기(自分に送信)
記事後半の「メール作成」で説明
③안읽음(未読)
未読メール数を表示
④중요(重要)
重要マーク(スター)付メール一覧
⑤첨부(添付)
ファイル添付メール一覧
⑥받는사람(受信者)
自分がメイン受信者のメール
「CC」、「BCC」に入ってるメールは省く(※補足)
⑦전체메일(すべてのメール)
すべての受信メール
⑧정리하기(整理)
すべてのメールの整理ができる
画像④と④-1へ
⑨받은메일함(受信メールトレイ)
受信メールメインフォルダ
⑩보낸메일함(送信済みメール)
⑪수신확인(開封確認)
送信したメールが開封された時間がわかる(画像⑤へ)
⑫임지보관함(下書き)
⑬내게쓴메일함(私の書き込み)
メールアプリではメモフォルダ
自分宛に送ったメールも含まれる
このフォルダ名にカーソルを合わせる(タブ、モバイルの場合はタップする)と「+」マークが表示される
その「+」を押すと、この「私の書き込みフォルダ」内に新しくフォルダを作成できる
⑭빠른첨부(クイック添付でこのフォルダに画像を添付できる)
ここをクリックするだけで画像やフォルダをこのフォルダにメールとして添付できる(メモの使い方ができる)
⑮내 메일함(私のメールフォルダ)右側の「+」マーク
このフォルダリストに新しくフォルダを作成できる
⑯設定マーク
環境設定が開く
別記事「NAVERメール -PC版 設定-」で説明
⑰프로모션(プロモーション)
オンラインショッピングサービス、マーケティングメール
⑱청구서(請求書)
クレジットカード、携帯会社、光熱費などのメール
⑲設定
この設定ボタンから請求書の申請ができるが韓国国内の会社限定
⑳SNS
SNSサービスからのメール
㉑카페(カフェ)
ネイバーカフェからのメール
㉒스팜메일함(迷惑メール)
㉓휴지통(ゴミ箱)
ゴミ箱内の未読メール数が表示
㉔ゴミ箱マーク
ゴミ箱を空にする
保存期間の変更をするか、空にしないかぎりゴミ箱のメールは残る
㉕외부메일 가져오기(外部メールのインポート)
㉖設定マーク
別記事「NAVERメール -PC版 設定-」で説明
㉗자주 찾는 도움말 보기(よく見るヘルプ)
ヘルプページが開く
※補足
CCとは;サブの送信先
BCCとは;メール受信者にアドレスが見えない送信先
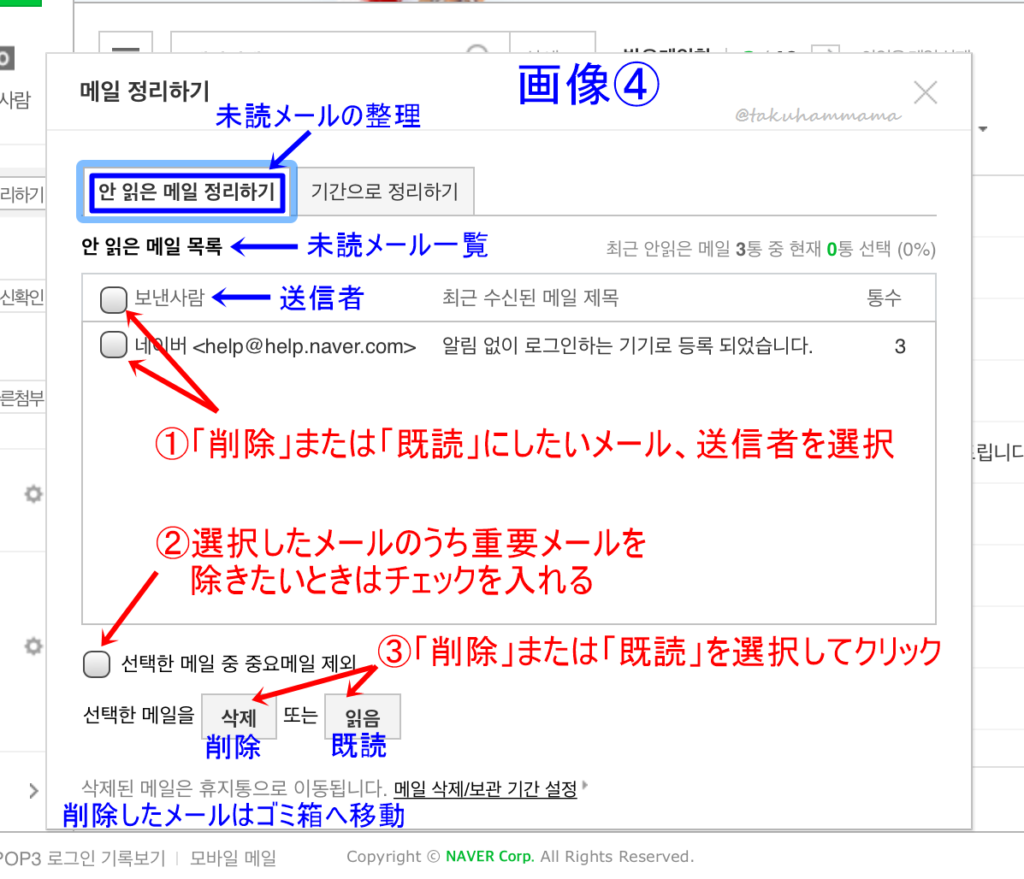
「안 읽은 메일 정리하기(未読メールの整理)」
①「削除」または「既読」にしたいメールを選択
「보낸사람(送信者)」にチェックを入れると全部の未読メール選択になる
個別にメールを選択したい場合はそれぞれのメールにチェックを入れる
②「重要メール(スター付メール)」を省く場合はチェックを入れる
③「削除」または「既読」を選択してクリック
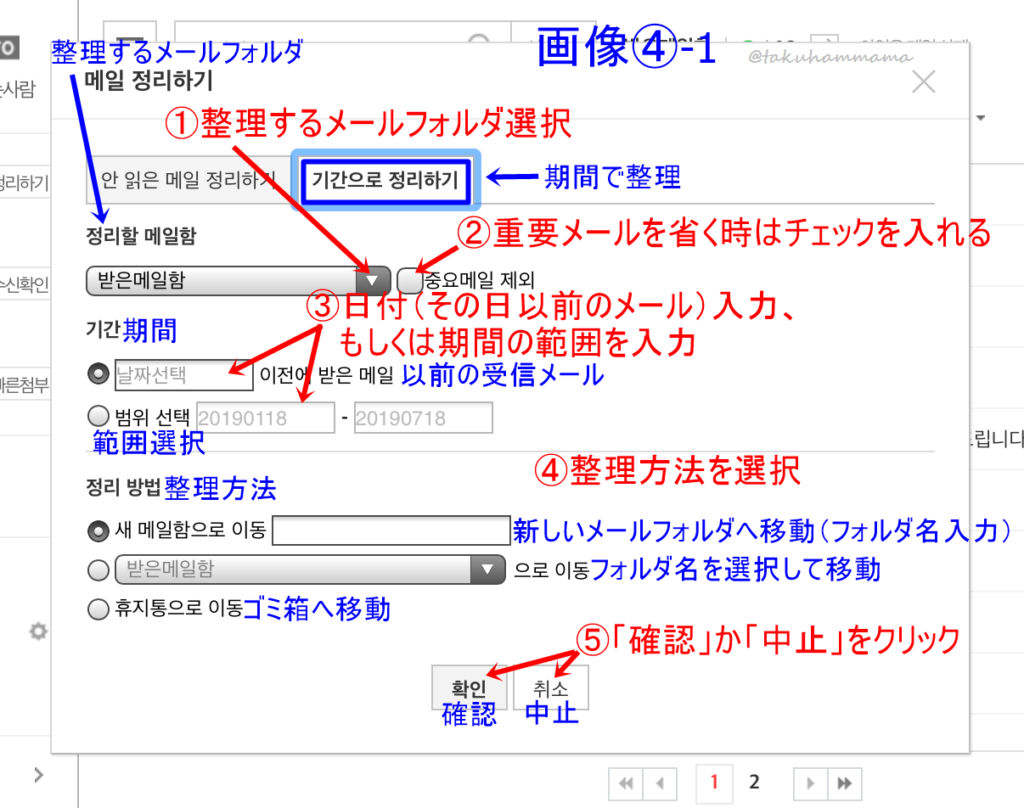
「기간으로 정리하기(期間で整理)」
①整理するメールフォルダを選択
②重要メールを省く場合はチェックを入れる
③日付を入れてその日以前のメールか、もしくは期間の範囲を入れるかを選択
日付、期間は西暦で数字のみで入力
④整理方法を選択
・新しいメールフォルダを作成して移動
・既存のフォルダを選択して移動
・ゴミ箱へ移動
⑤「確認」、「中止」を選択してクリック
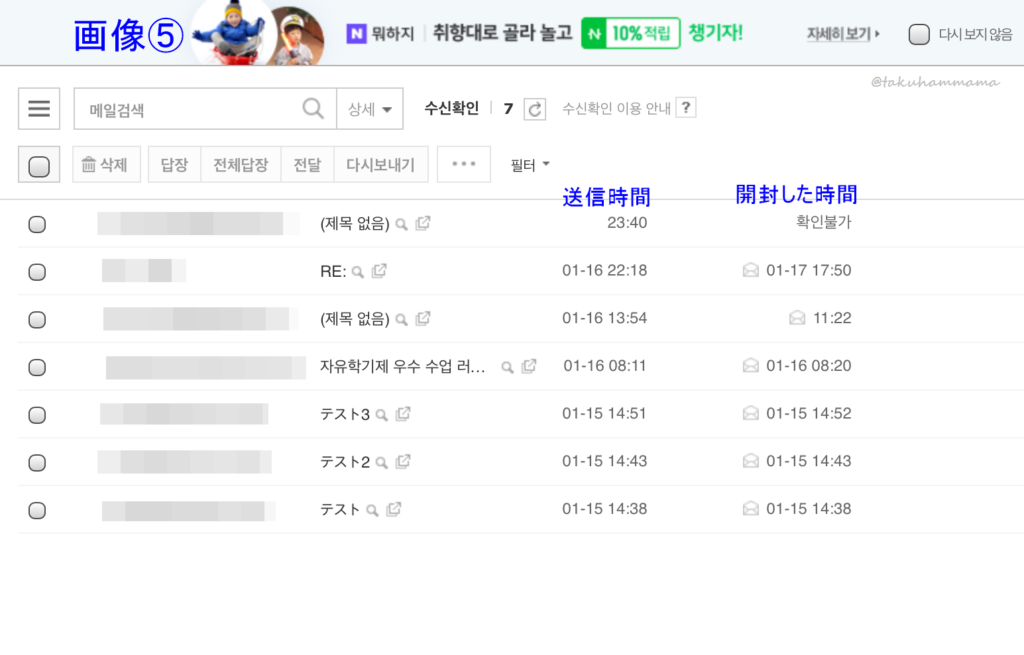
수신확인(開封確認)
まだ受信者が読んでないメールは「開封した時間」のところに「읽지않음(未読)」と表示
さらにその右側に「발송취소(送信取り消し)」と表示されてるメールはそこをクリックすれば送信取り消しができる
ただし、「送信取り消し」ができるメールの条件は
・送信先が「naver.com」である
・相手がまだ読んでないメール
モバイルやタブのPC版から送ったメールは「확인불가(確認不可)」と表示
メール本文欄
では、「受信フォルダリスト」の画像②の右側(メール本文欄)を見てみましょう
画像②の右側にあるメール本文が表示されている欄だけを切り取った画像で説明していきます
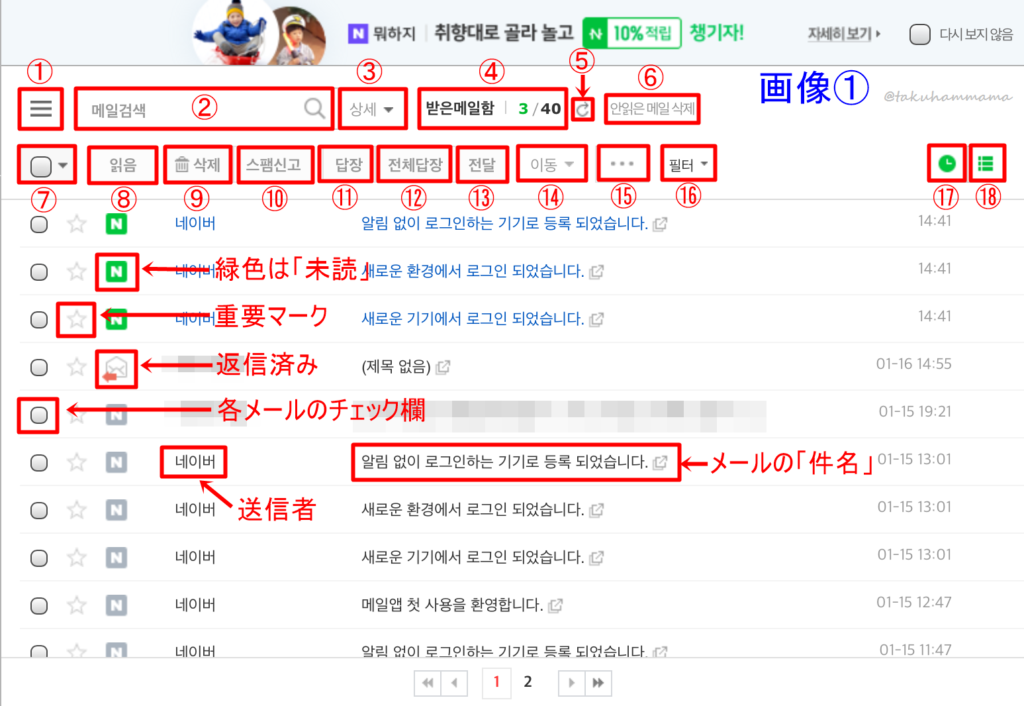
①表示変更
②메일검색(メール検索)
③상세(詳細)
検索条件の詳細(画像②へ)
④表示しているフォルダ名
未読メール数(緑色の数)/メール数
⑤ページ更新
⑥안읽은 메일 삭제(未読メール削除)
⑦全メールにチェック
⑧읽음(既読)
選択したメールを未読→既読へ、既読→未読へ
⑨삭제(削除)
ゴミ箱へ移動
⑩스팸신고(迷惑メール申告)画像③へ
⑪답장(返信)
⑫전체답장(全員に返信)
⑬전달(転送)
⑭이동(移動)
選択したメールを別フォルダへ移動(画像④へ)
⑮メニュータブ(画像⑤へ)
⑯필터(フィルター)画像⑥へ
⑰メール一覧表示
上から時系列表示、対話型表示、送信者ごと表示
⑱表示変更
上からメールリストのみ、左右分割表示、上下分割表示

メール検索する際の詳細設定ができる
①보낸사람(送信者)
②메일함(フォルダ名)
上からすべてのメール、受信メインフォルダ、私が書いたメール、送信メール、下書き、NAVER、プロモーション、請求書、SNS、カフェ、迷惑メール、ゴミ箱を選択可
③받는사람(受信者)
左の欄で受信者+参照、受信者のみを選択可
④내용(内容)
上から全部、件名+本文、件名、本文、添付ファイルを選択可
⑤キーワード入力
⑥기간(期間)
上から1週間、1ヶ月、3ヶ月、6ヶ月、1年、直接入力を選択可
⑦日付入力
カレンダーが表示されるので選択
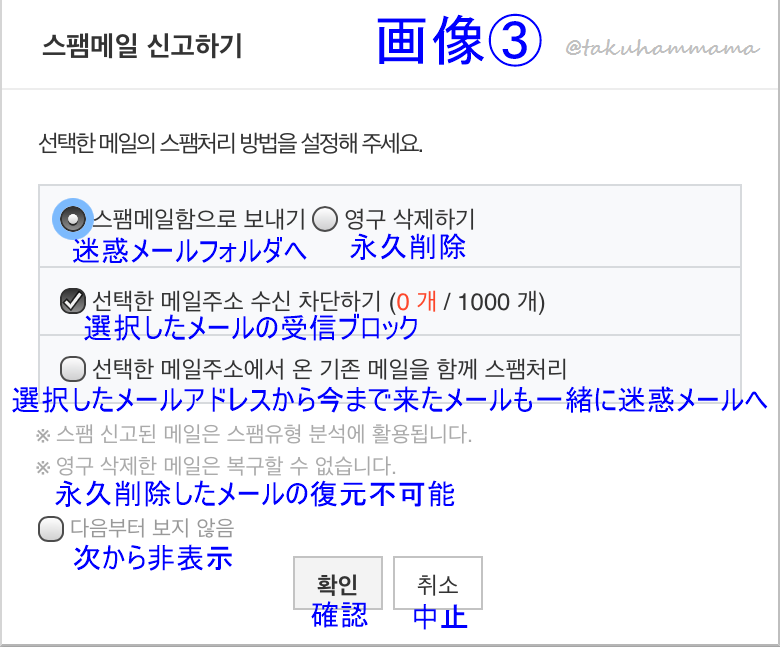
迷惑メール申告の内容を選択する
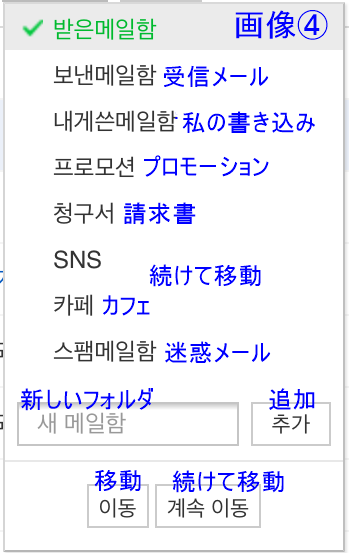
選択したメールの移動先フォルダを選びます
作成したフォルダがあればそのフォルダも表示
新しくフォルダを追加可能
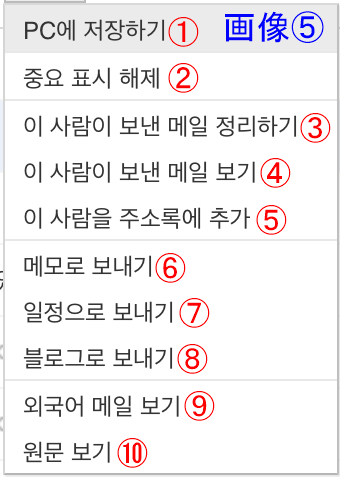
メニューリストが開きます
①PC에 저장하기(PCへ保存)
②중요 표시 해제(重要マーク解除)
③이 사람이 보낸 메일 정리하기(この送信者からのメール整理)
④이 사람이 보낸 메일 보기(この送信者からのメールを読む)
⑤이 사람을 주소록에 추가(この人をアドレス帳に追加)
⑥메모로 보내기(メモへ送信)
⑦일정으로 보내기(カレンダーへ送信)
⑧블로그로 보내기(ブログへ送信)
⑨외국어 메일 보기(外国語メールを見る)
⑩원문 보기(原文を表示)
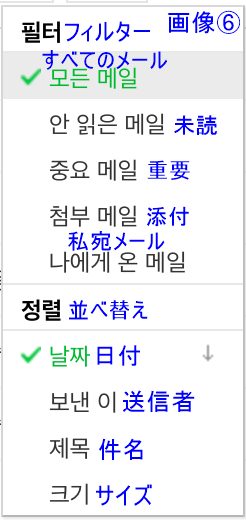
表示されてるフォルダ内メールから表示メールの条件を選択する
メールの並べ替えも選べる
メール作成
메일쓰기(メール作成)
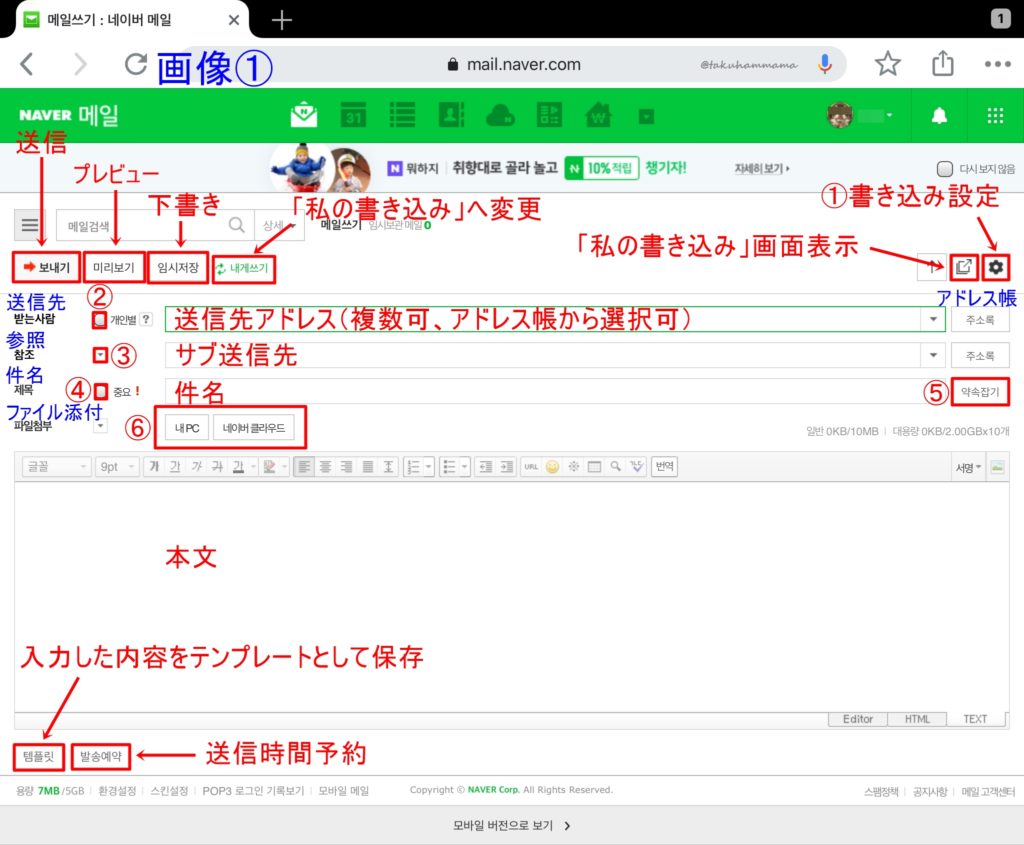
メール作成画面を開きます
①書き込み設定(画像②へ)
②개인별(個人別)
チェックを入れると、複数宛先を入力しても別々にメールを送信することができる
③クリックすると、BCC入力欄と送信者名入力欄が開く
送信者名は変更可
BCCはサブ送信先と違って他の人からは見えない送信先
④충요(重要マーク)
⑤약속잡기(約束を取り決め)
時間、場所を入力して約束を付け加えることができる
⑥ファイル添付
내PC;自分のPCファイルからアップロード
네이버 클라우드;NAVERクラウドからアップロード
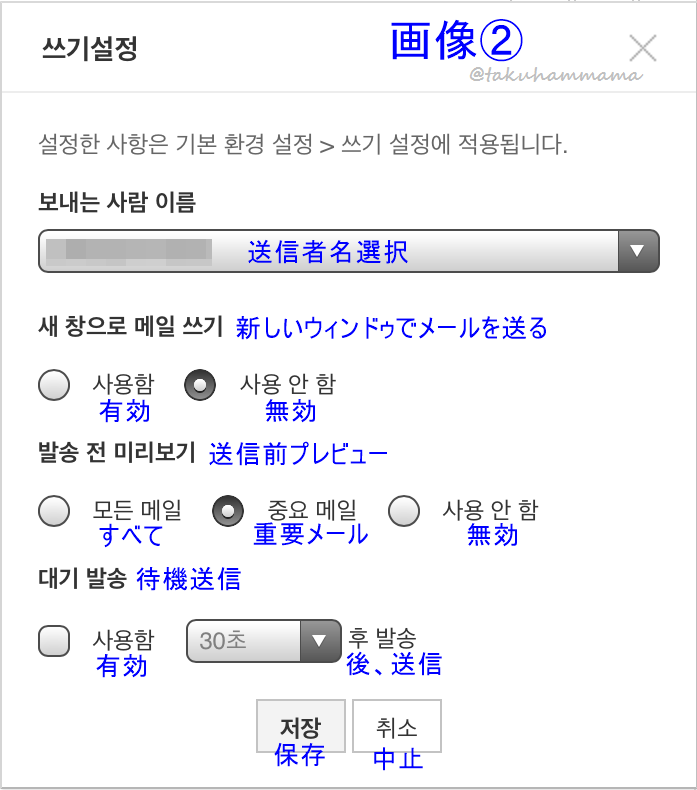
書き込み設定の内容を画像内に書いておきます
ここでの送信者名選択は、修正はできません
選択だけできます
내게쓰기(自分に送信)
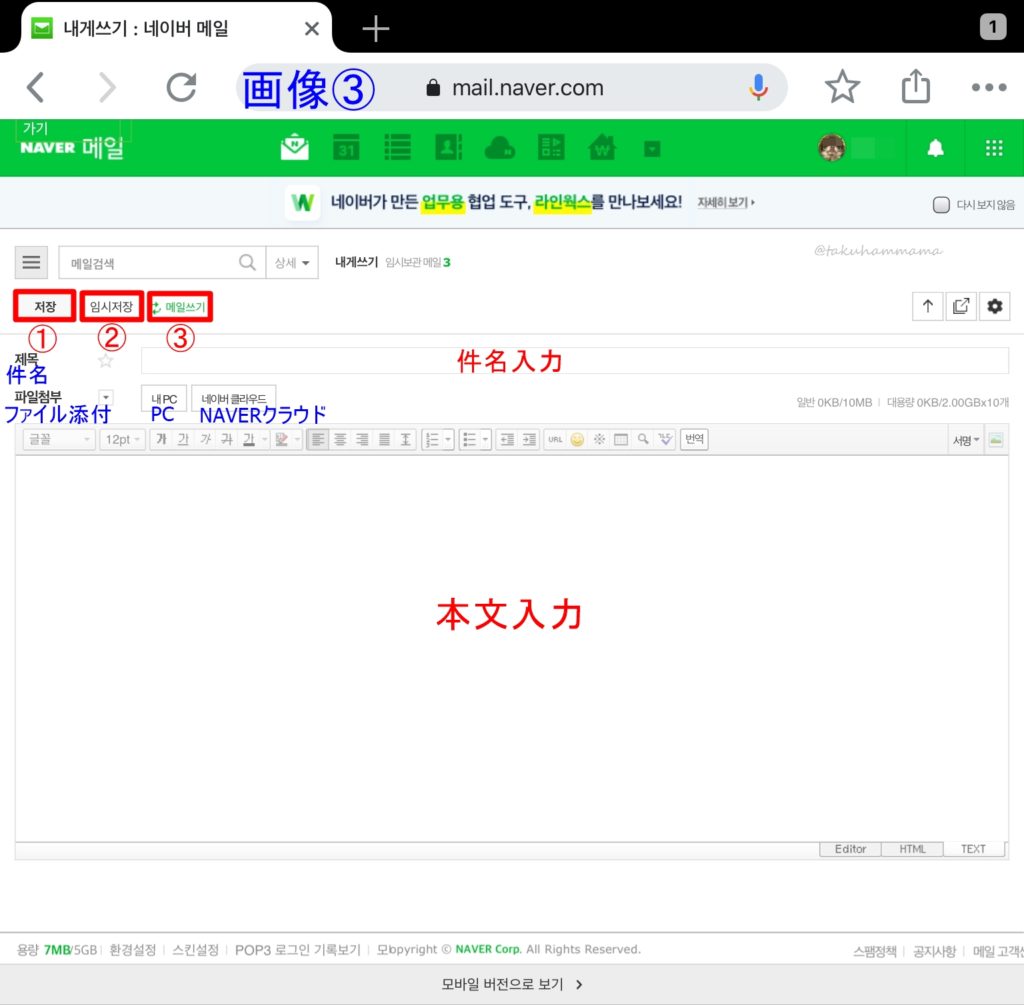
メールの形でメモを作成できます
①저장(保存)
件名、本文入力後クリックすると「私の書き込みフォルダ」へ保存される
②임시저장(下書き)
③메일쓰기(メール作成)
メール作成画面へ切り替わる
以上で基本的な操作の説明は終わりです
設定については下記事を見てください


 こんにちはhamです
こんにちはhamです

お世話様でございます。
NAVERメールを使用するか検討中の者でございます。
質問ですが、NAVERメールのweb版では、下記の機能が使えますでしょうか?
どうやらAndroid版では、こういった機能が見当たらなかった為、確認させてください。
①タイマー送信
②タイマー破棄
③リマインダー
④スヌーズ
誠に御手数ではございますが、ご返信の程、宜しく御願い致します。
①と②に関してはできます。
④は受信したメールを「スケジュールで送信」という機能があるので出来るのではないかと思います。
同じような方法で③に関してもできるのでは?とは思いますが、③と④に関しては使ったことがないので…
申し訳ありません。