ここでは韓国KBSをiPad、iPhoneで視聴する方法として無料VPN接続の方法を解説します
VPN接続は便利な方法なので、ぜひ覚えておいていただきたいと思います
KBSは現在韓国内でしか視聴できなくなっているので、VPNを使って韓国国内サーバーを中継点にして韓国からアクセスしてるように見せて視聴する方法です
これは韓国国内限定視聴に有効です
今回はKBS視聴目的で解説しますが、接続した後SBSやMBCなどにアクセスすればリアタイ視聴も従来よりスムーズにいくと思います
しかし無料なのでセキュリティ面でかなり危険があります
危険を減らすために、以下の注意事項を厳守の上使用してください
VPN接続中に個人情報を入力しない
・接続中は会員登録をしない
・クレジットカード決済もNG
・ログインが必要な時はVPN接続する前にブラウザを開いてログインを済ませた状態にしておく
視聴が終わったら必ずVPN接続をオフ(切断)にする
うっかりVPN接続を切り忘れて普段通り使用(ネットショッピングやサイトログイン等)していると、その間に情報を盗まれる危険が高くなる
以上の2点を守ればかなり危険を避けられると思いますが、VPN接続している間の活動情報(どこにアクセスしたか等)は見られていると思っておいた方がいいです
これらのことを念頭に置いて、自己責任でご利用ください
VPN接続にはいろいろなアプリも出ていますが、速度や無料という点から筑波大学の「VPN Gate学術実験プロジェクト」を使う方法を説明します
iPad、iPhoneのアプリを色々と調べたり試したりしたのですが、韓国に繋げられなかったり無料期間が設定されていたりで良いものを見つけられませんでした
iPad、iPhoneはVPN Gateを使った接続方法だけ説明します
「②Open VPNの接続方法」からやってみてください!
今はそちらの方が繋がりやすいです
VPN Gateを使ったVPN接続方法
VPN Gateの接続方法には2通りあります
「L2TP/IPsec VPNの接続方法」と「Open VPNの接続方法」です
VPN Gateにも接続方法が記載されています
iPhone/iPad→https://www.vpngate.net/ja/howto_ios.aspx
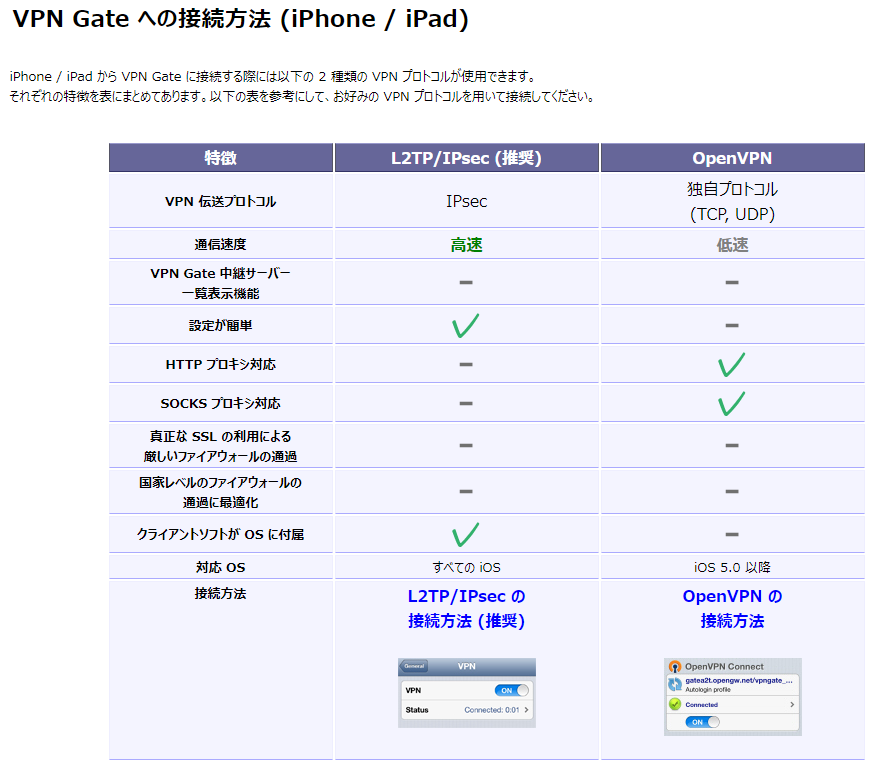
表の一番下、青文字で書かれた部分をタップするとそれぞれの接続方法説明へ飛びますが、わかりにくいかと思いますので一応私の方でも後で解説します
2つのうち「L2TP/IPsec VPN接続」が推奨されています
こちらの方が高速だからですが、適応しているサーバーがかなり少ないです(私が確認したときは2つ)
アクセスが集中してしまうと結果的に遅くなったりするので、もう一つの「Open VPN」の方法も併せて説明します
現時点で「Open VPN」の方がサーバー数が多いので接続しやすいと思います
サーバーはボランティア提供なので急に使えなくなったり、視聴を始めると接続がうまくいかなかったりすることもあり、時間によっても変動します
保険としていくつかサーバーを登録しておくと良いと思います
OpenVPN接続での視聴もとてもスムーズでしたので、両方とも準備しておくことをお勧めします
VPN Gateはあくまでも学術実験プログラムなので、そのことを十分に踏まえて利用してください
決して悪用しないでくださいね
①L2TP/IPsecの接続方法
iPadを使っての説明画像になります
まずは「設定」を開きます
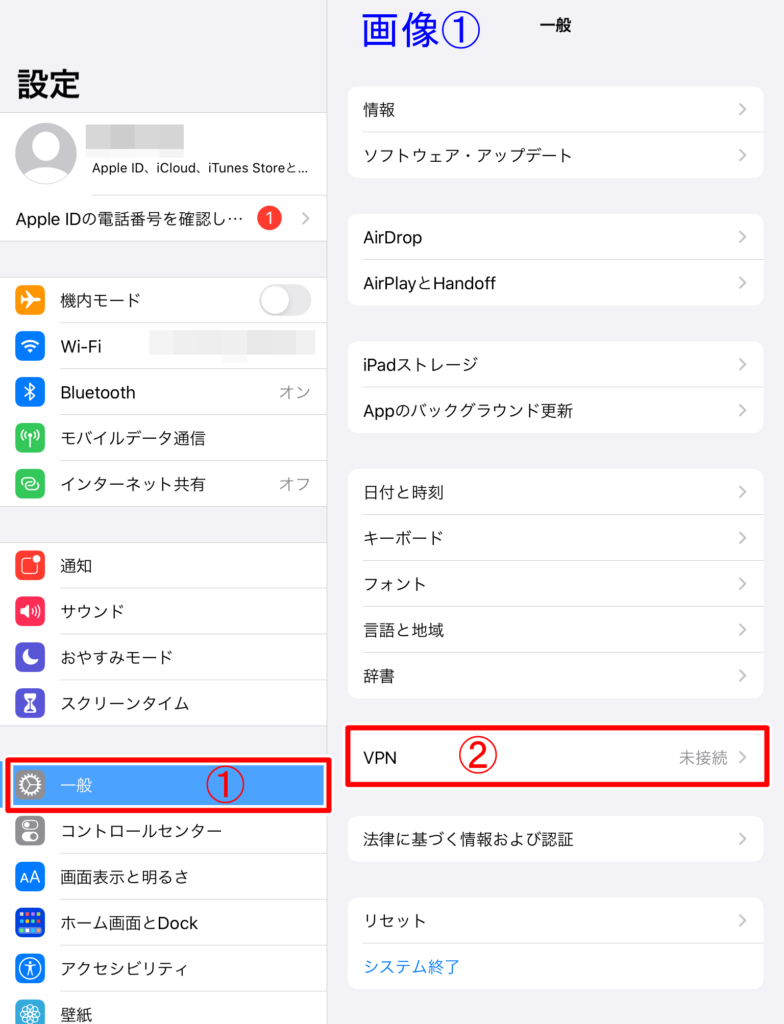
画像①
①「一般」→②「VPN」の順に開きます
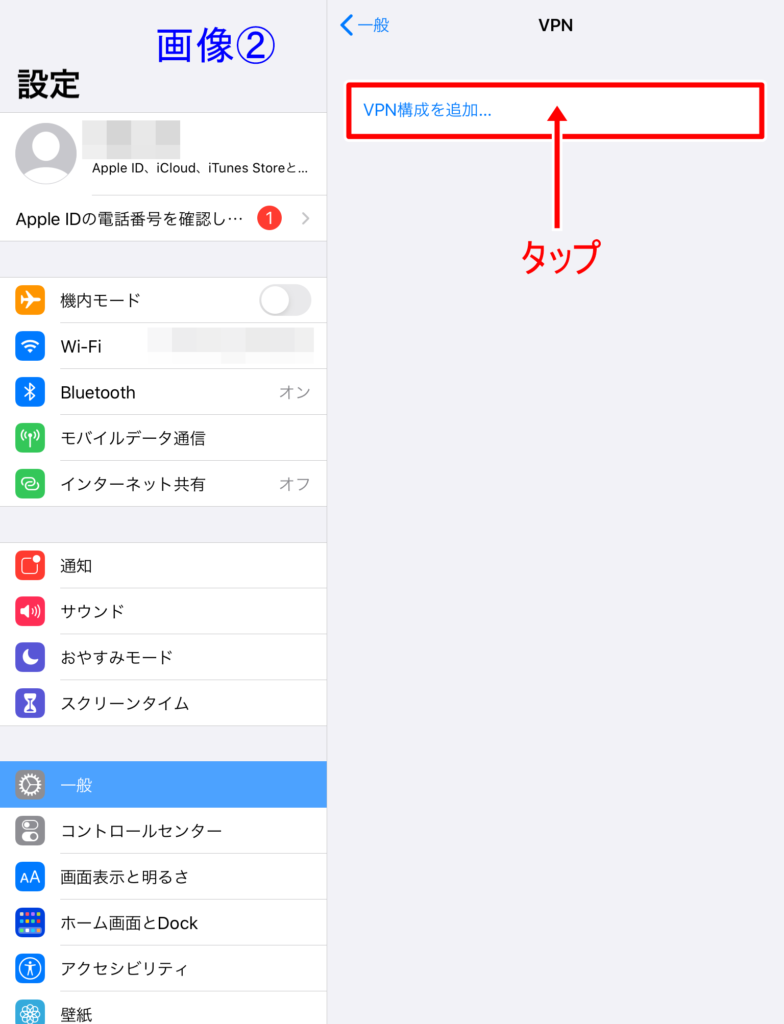
画像②
「VPN構成を追加」をタップ
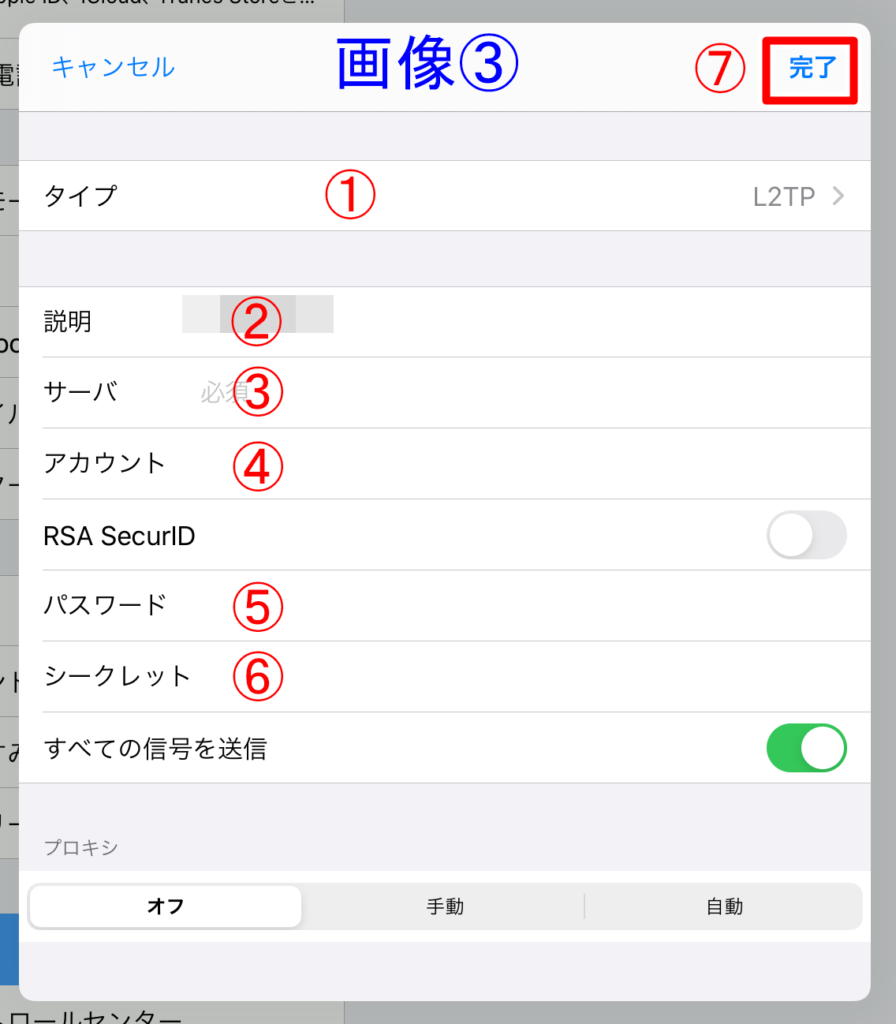
画像③
詳細を入力していきます
①タイプ
「L2TP」を選択
②説明
好きな名前を入力
③サーバ
ここにはVPN Gateの「VPNサーバー一覧」から接続先のサーバーを選択して入力
VPNサーバー一覧→https://www.vpngate.net/ja/
サーバー選択のポイントは画像③-1を参照
入力は画像③-2を参照
DDNS名を入力することを推奨
DDNS名が使用できない場合はIPアドレスを入力
※DDNS名で接続できなくても、IPアドレスを登録して接続するとできることもある
④アカウント
「vpn」と入力
⑤パスワード
「vpn」と入力
⑥シークレット
「vpn」と入力
⑦「完了」をタップ
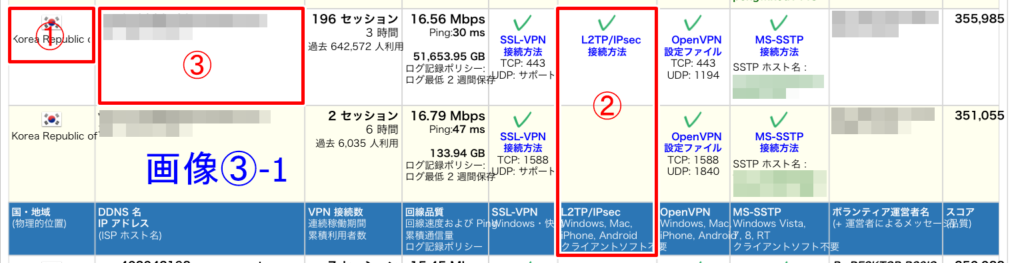
画像③-1
サーバーを選ぶポイント
①韓国(Korea Republic of)であること(韓国KBS視聴目的のため)
②「L2TP/IPsec 」の欄に「✔」が入っている
③上記2つに該当するサーバーのDDNS名、IPアドレス(画像③-2)
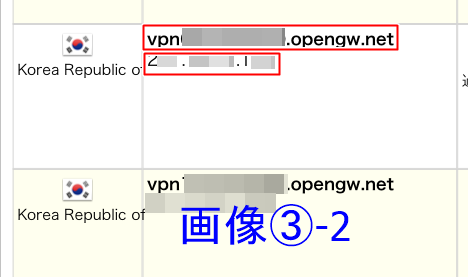
画像③-2
実際に画像③の「③サーバ」に入力するもの
①DDNS名(.opengw.net で終わる英数字)
②IPアドレス( (xxx.xxx.xxx.xxx の形式の数字)
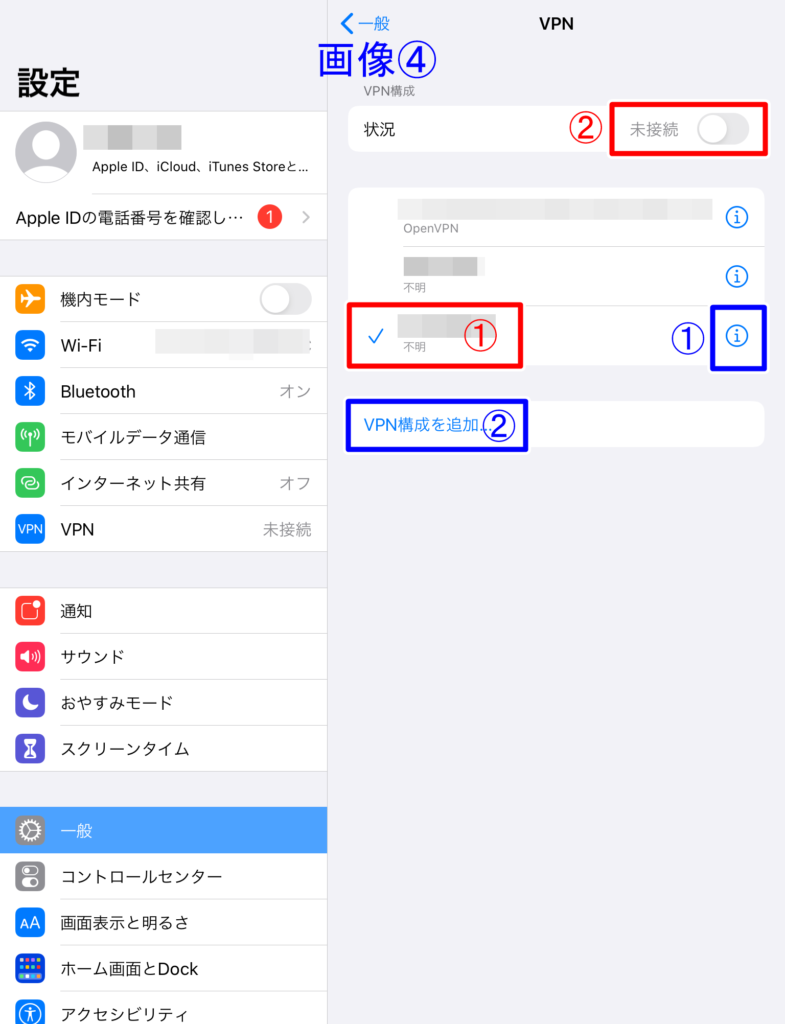
画像④
VPNに接続します
①接続したいVPNを選択
②未接続になってるマークをタップ
①タップすると登録したVPNの編集ができる
②新しくVPN接続を追加できる
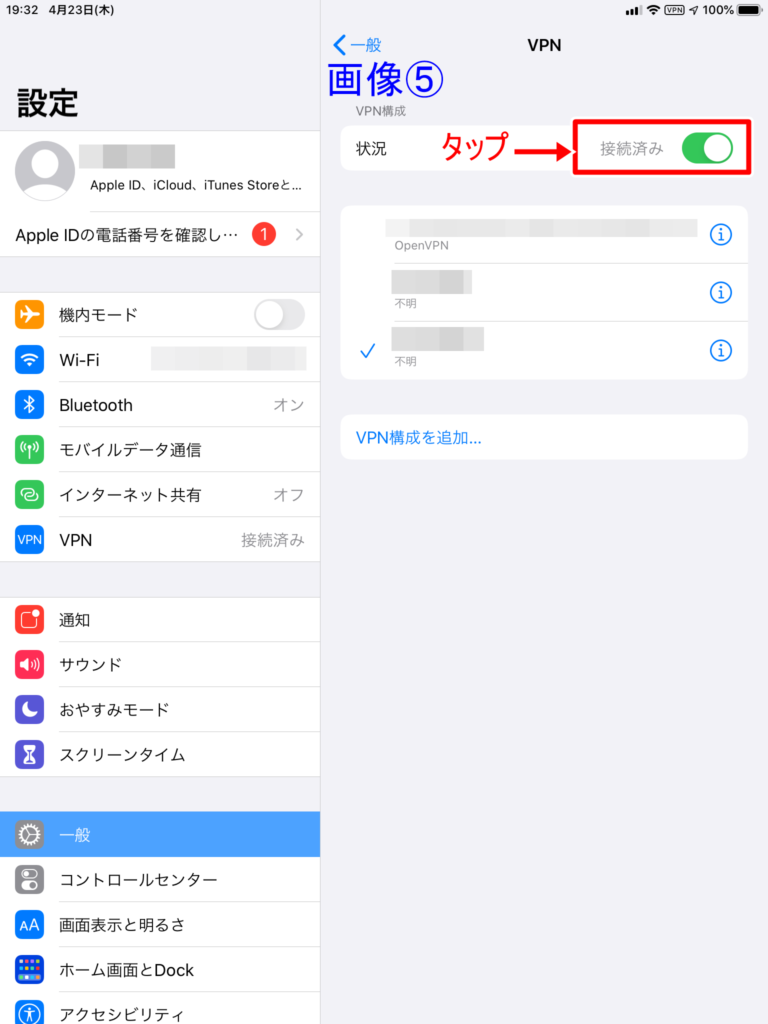
画像⑤
「状況」のところが「接続済み」になってれば接続完了しています
KBSホームページにアクセスして「ON AIR」をタップして視聴
KBSホームページ→http://www.kbs.co.kr/
視聴が終わったら必ず接続をオフ(切断)にすること
「接続済み」になっているマークをタップして「未接続」になれば切断完了です
②Open VPNの接続方法
まずは「OpenVPN Connectアプリ」をインストールします
OpenVPN Connectアプリ→https://apps.apple.com/us/app/openvpn-connect/id590379981
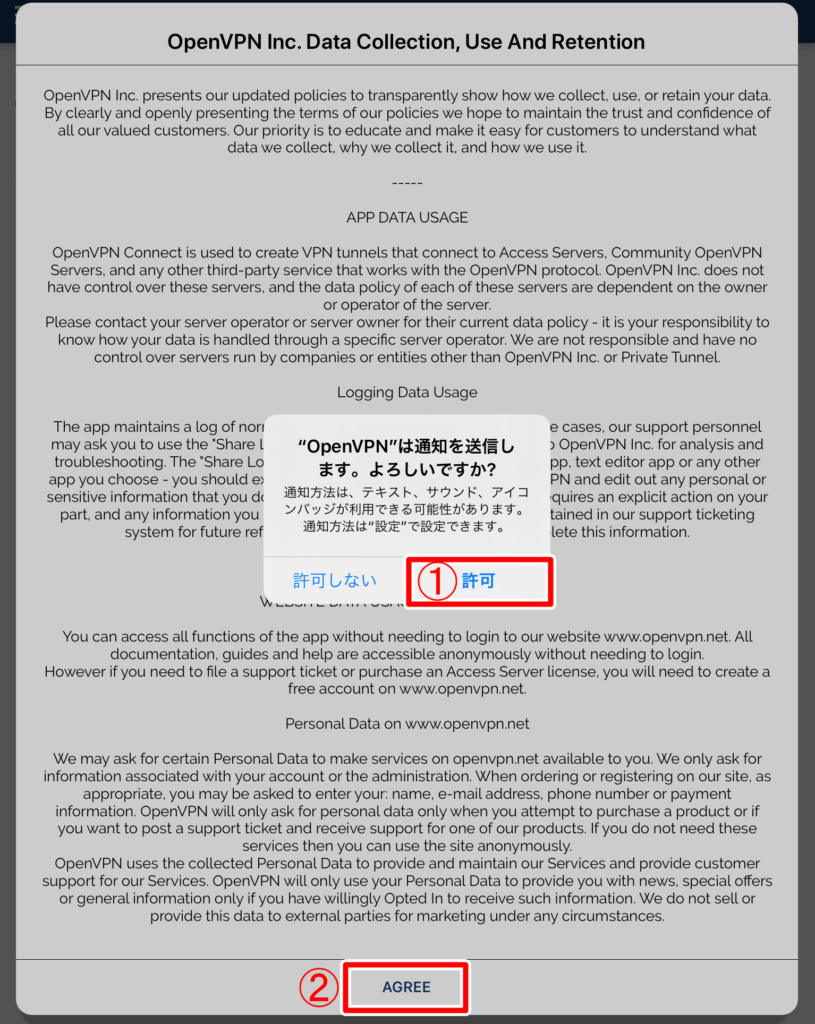
インストールしたら利用許可してください
①「許可」→②「AGREE」の順にタップ
次に「VPN Gateサーバー一覧」を開きます
VPN Gateサーバー一覧→https://www.vpngate.net/ja/
ブラウザは「Safari」を使ってます
他のブラウザだと若干やり方が変わります
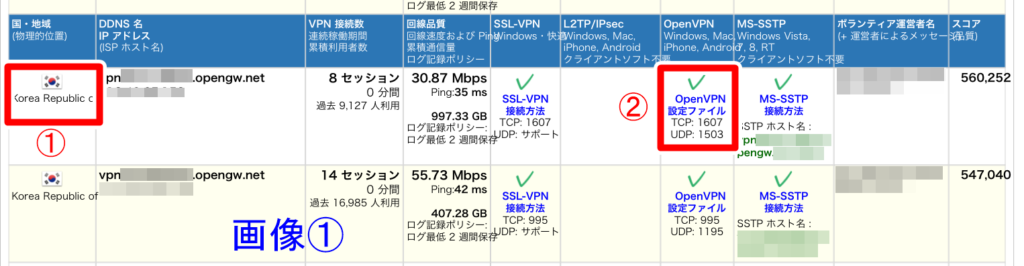
画像①
接続先サーバーを選択します
一覧表の中から
①「Korea Republic of」で
②「OpenVPN設定ファイル」に「✔」が入ってるものを選択する
選択したら②の部分をタップして開く
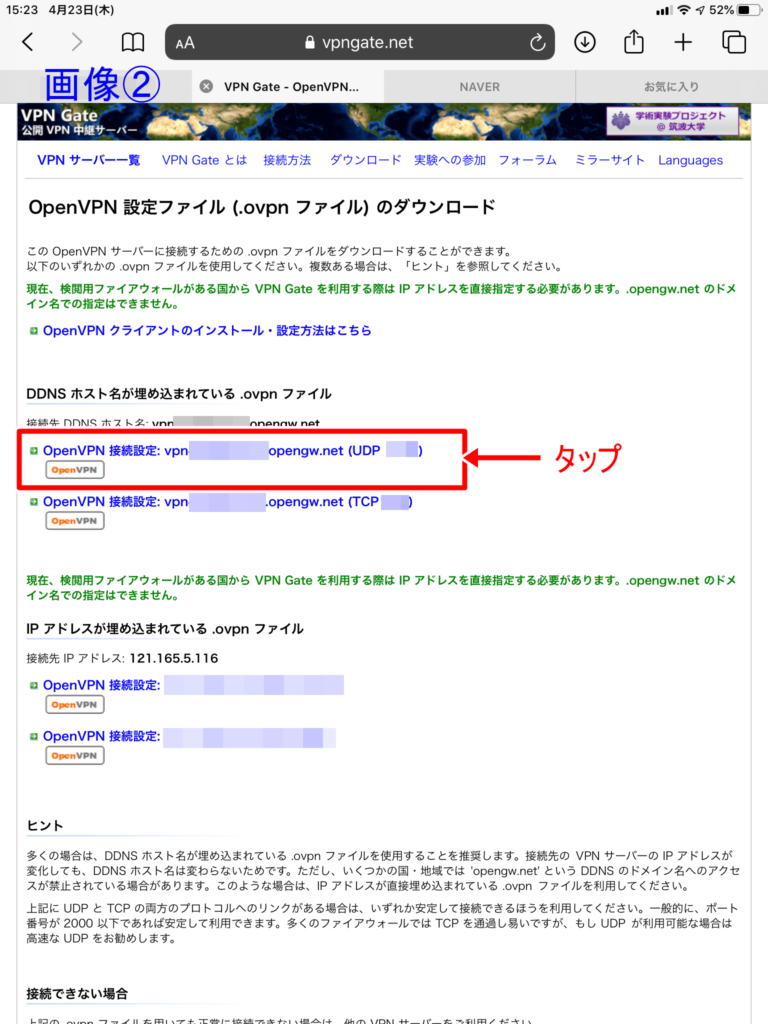
画像②
選択したサーバーの設定ファイルダウンロードページが開きます
日本からはDDNSで接続できるので、DDNSホスト名の方を選択
複数あるときは「UDP」を選択(TCPより高速なので)
選択したファイル名(青文字)をタップ
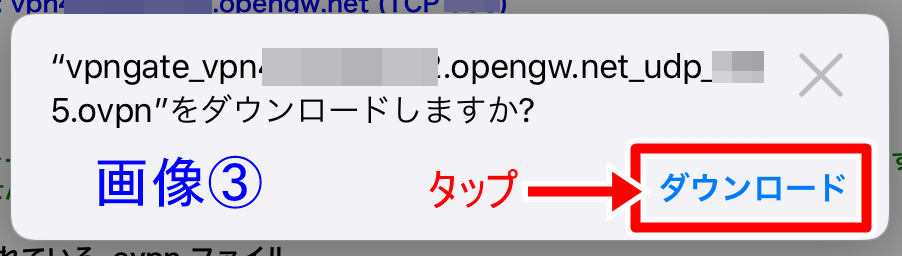
画像③
メッセージが表示されたら「ダウンロード」をタップしてダウンロードします
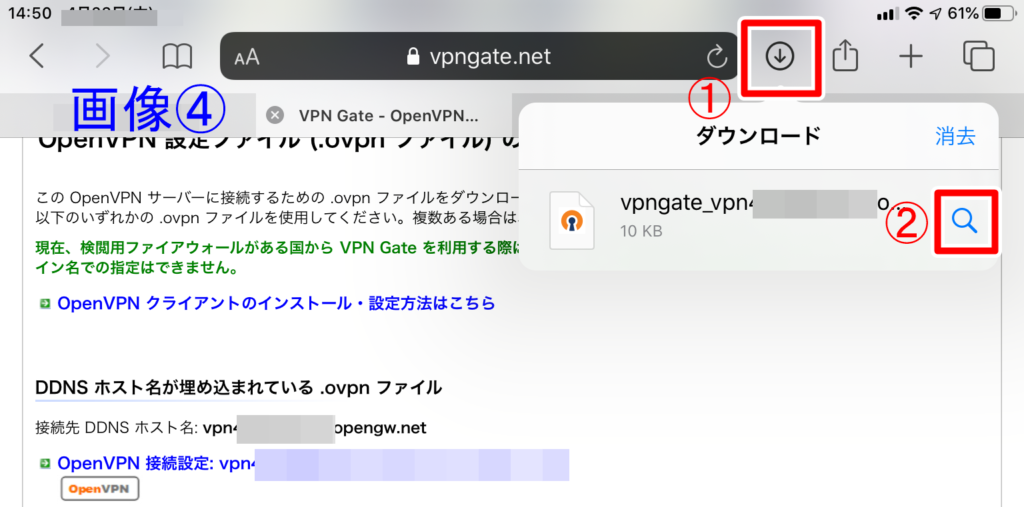
画像④
ダウンロードしたファイルを開きます
①画面右上の「↓」マークをタップ
②表示されたファイル名の右側にある「検索」マークをタップ
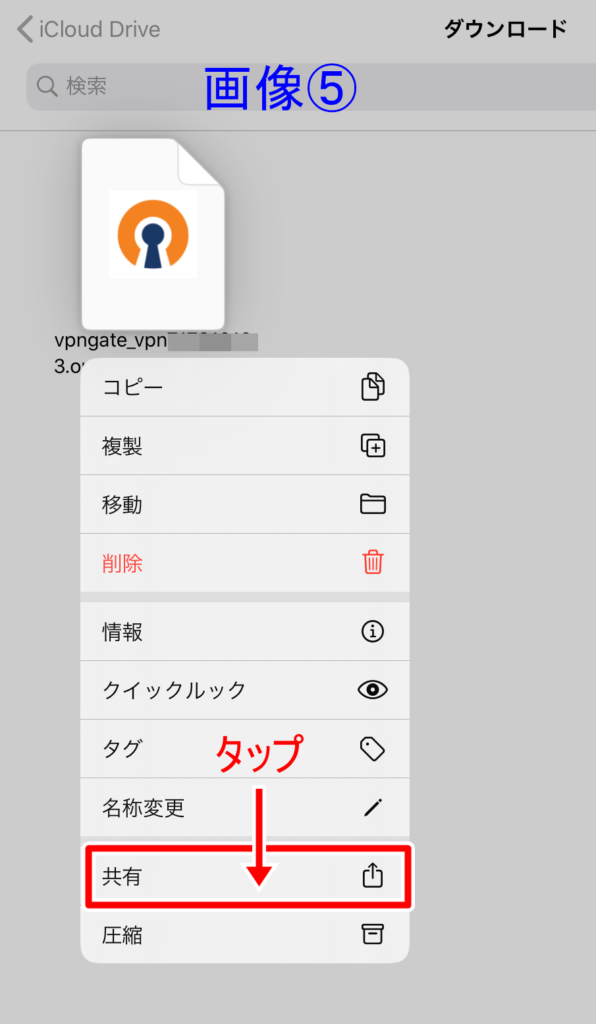
画像⑤
ダウンロードしたファイル一覧が表示されます
先ほどダウンロードしたファイルを長押しするとメニューが表示されるので「共有」をタップ
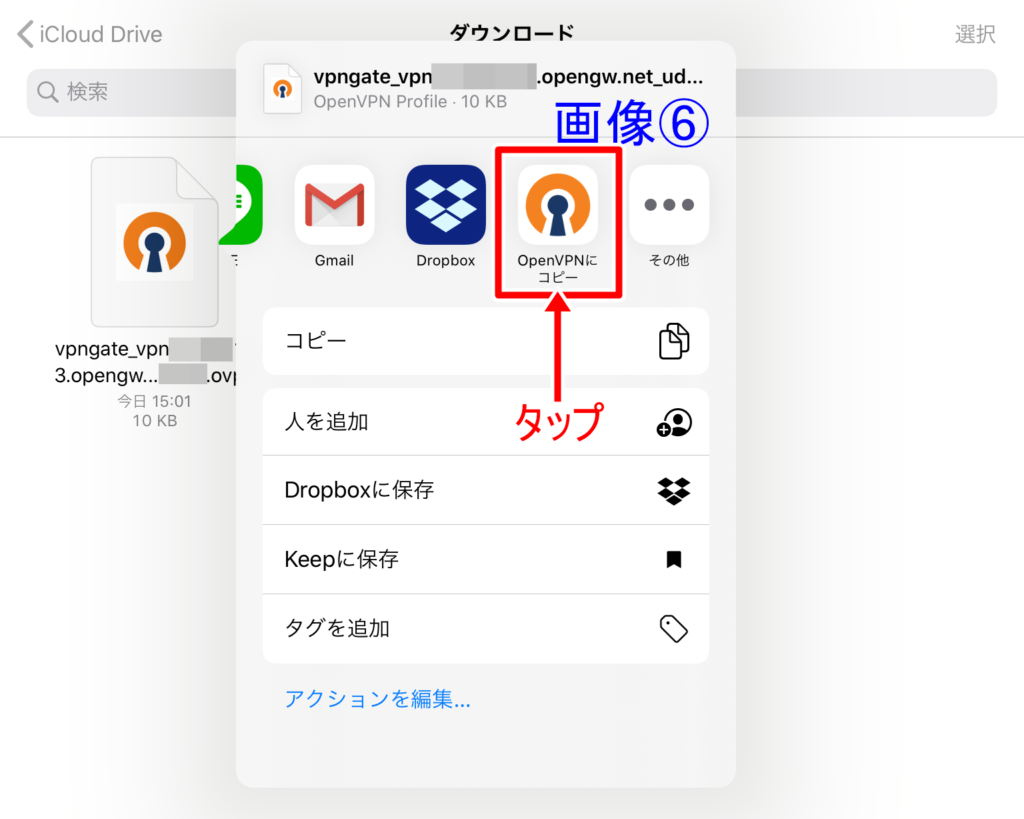
画像⑥
「OpenVPNにコピー」を選択
※色々なアプリが表示されるので左へスライドすると表示
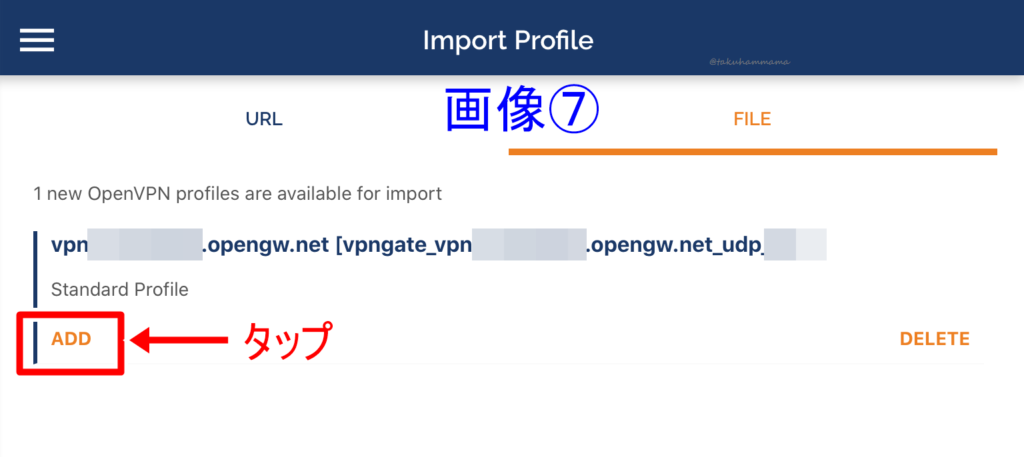
画像⑦
OpenVPN Connectアプリが開きます
追加したVPN接続先ファイル名の「ADD」をタップ
※右側にある「DELETE」をタップすればファイル削除
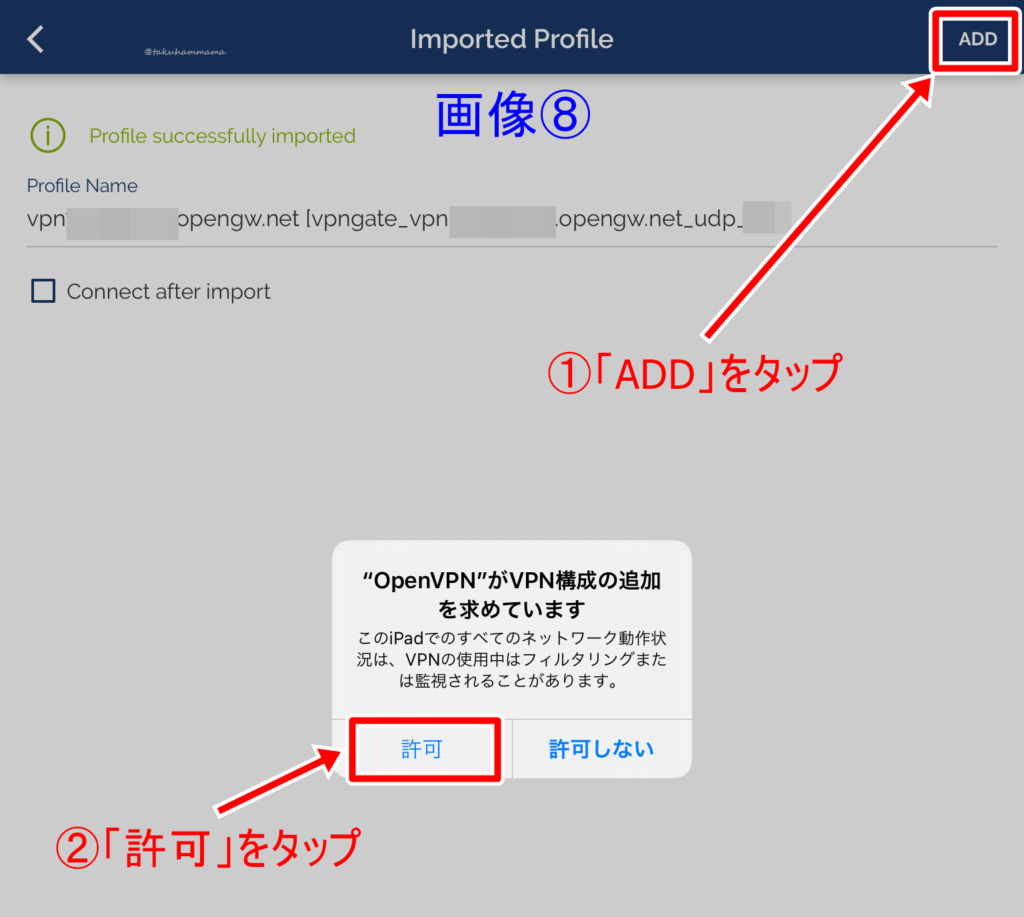
画像⑧
①右上の「ADD」をタップ
②ポップアップメッセージが表示されるので「許可」をタップ
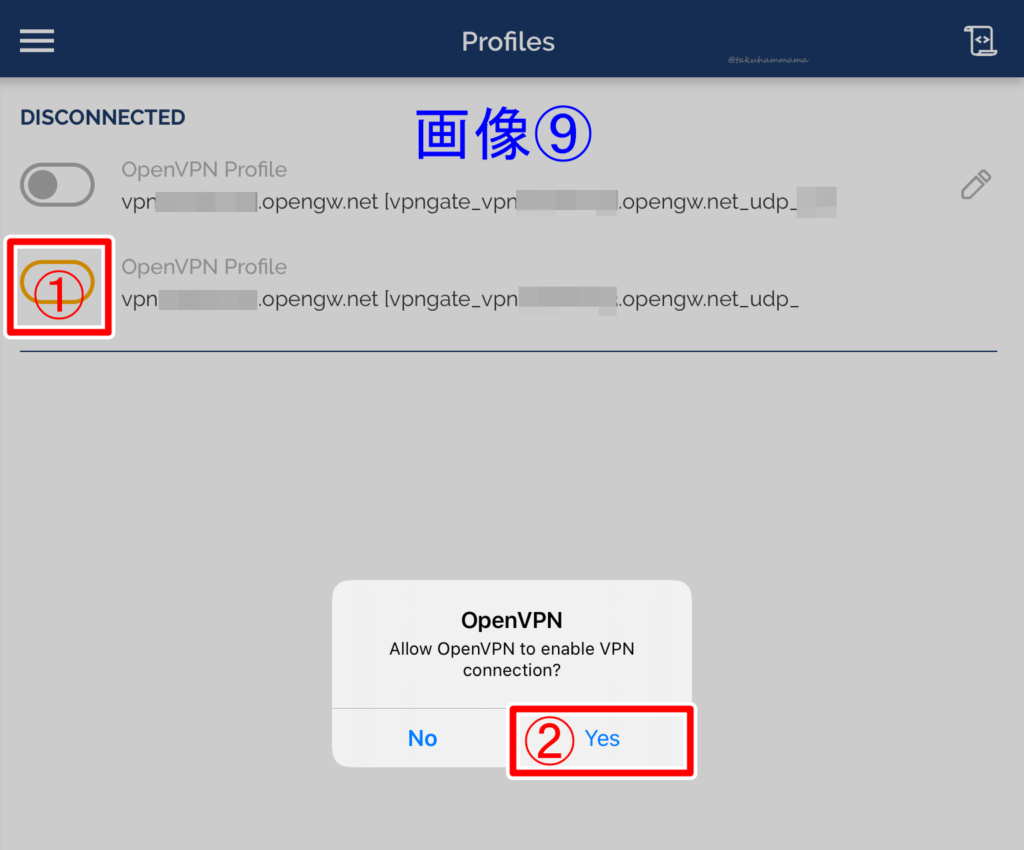
画像⑨
①同じファイル名が2つあるときは下の方のグレーになってる左端のマークをタップ
※なぜか1つ目のファイルは2つ名前が並んでます(アプリを開きなおすと1つになってる)
②ポップアップメッセージが表示されたら「Yes」をタップ
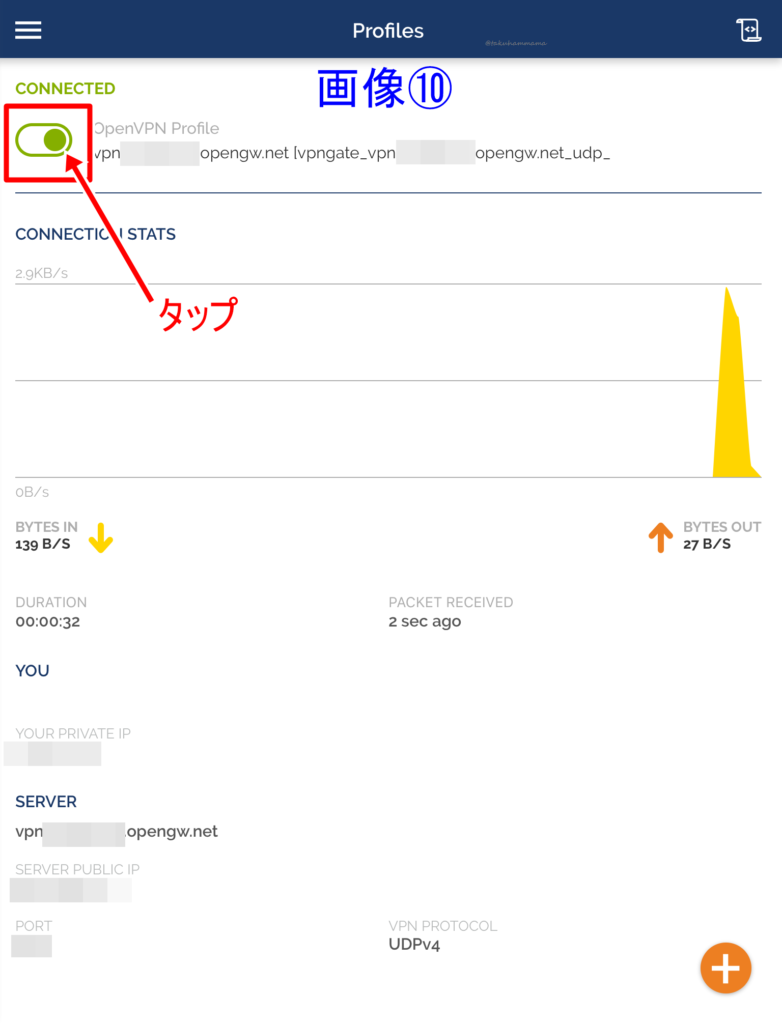
画像⑩
このページが表示されたら無事にVPN接続が完了です
接続できたのでKBSホームページへアクセス
KBSホームページ→http://www.kbs.co.kr/
アクセスしたら「ON AIR」をタップして視聴する
視聴が終わったら
必ずVPN接続をオフ(切断)にすること
OpenVPN Connectアプリを開いて左上の「CONNECTED」になってるマークをタップ
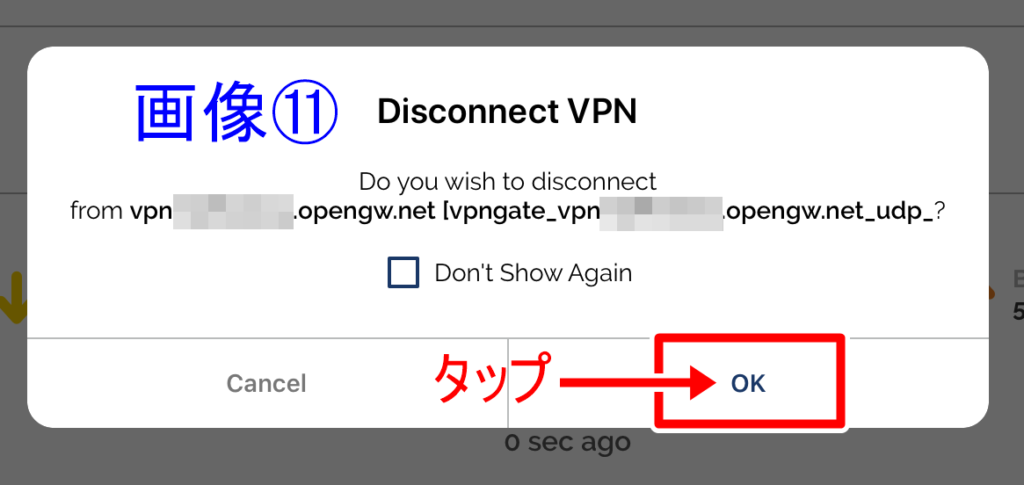
画像⑪
ポップアップメッセージが表示されたら「OK」をタップして切断完了



 こんにちはhamです
こんにちはhamです
