「スマホでハングルを使いたいけど、どうやったらいいの?」
「どのキーボードアプリが使いやすい?」
こんなふうに思ってる方も少なくないかと思います
今回はキーボードアプリの中でも「Gboard」を紹介したいと思います
「Gboard」はGoogleのキーボードアプリです
機種によってはデフォルト(初期設定)でキーボードに設定されているものもあります
1つのキーボードで100以上の言語が使用可能である他にもかなり便利な機能を備えています
今回は
①基本設定
②単語登録(辞書登録/ユーザー登録)
③便利な機能
④iPhone/iPadの設定
この順で説明していきます
「③単語登録」は、iPhone/iPadの場合、デフォルトキーボード(初期設定のキーボード)でのユーザ辞書機能が使われるので、設定の仕方は下記事を参考にしてください
それ以外にも機能においてAndroidとiPhone/iPadでは違いがありますので、そこにも少し触れていきたいと思います
アプリのインストールはこちらから
Playストア→https://play.google.com/store/apps/details?id=com.google.android.inputmethod.latin&hl=ja
①基本設定
インストール直後からの画像で説明していきます
※Androidでの説明です。使い方はiPhoneとは若干違います
インストールしてアプリを開くと下記のように表示されるので、指示通りに進めてキーボード設定します
スキップして後から設定することもできます
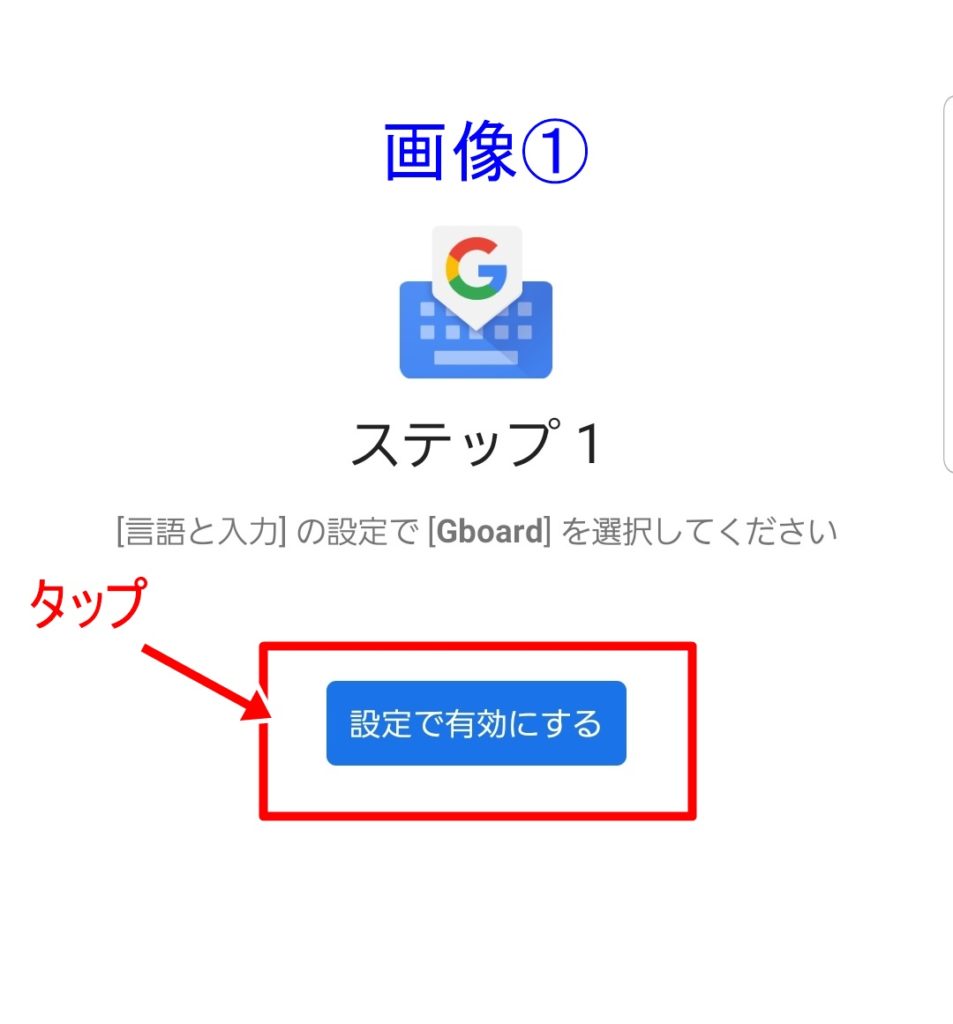
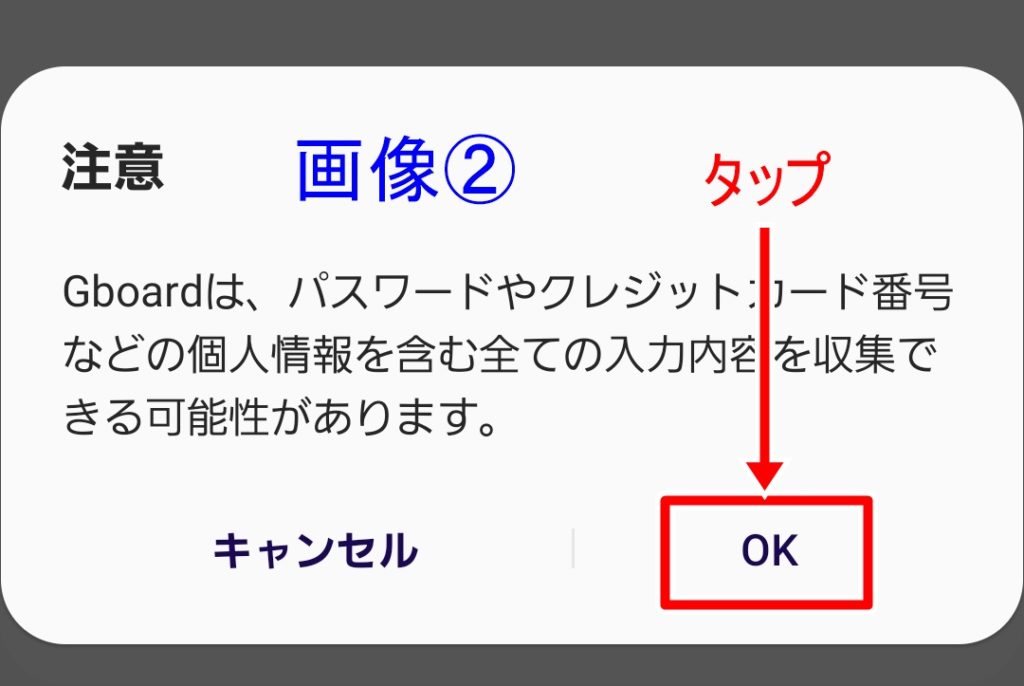
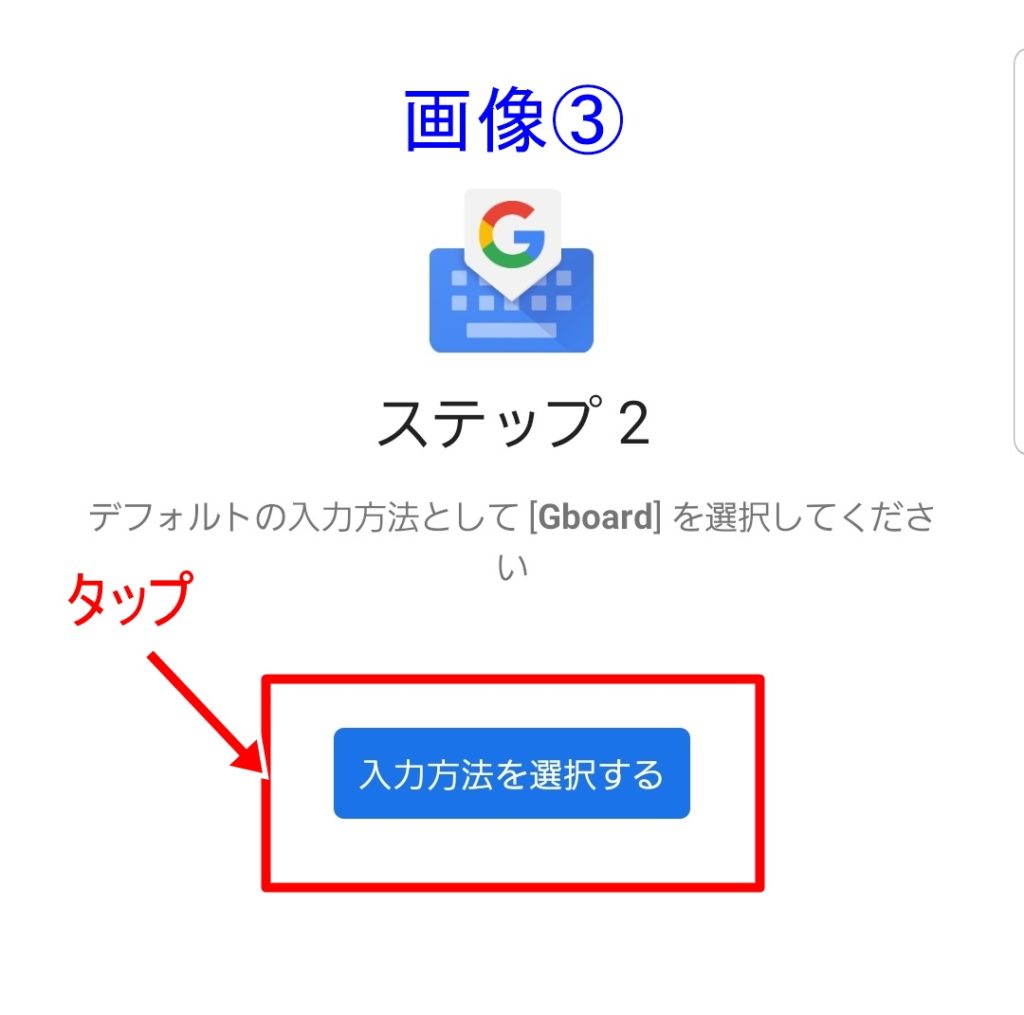
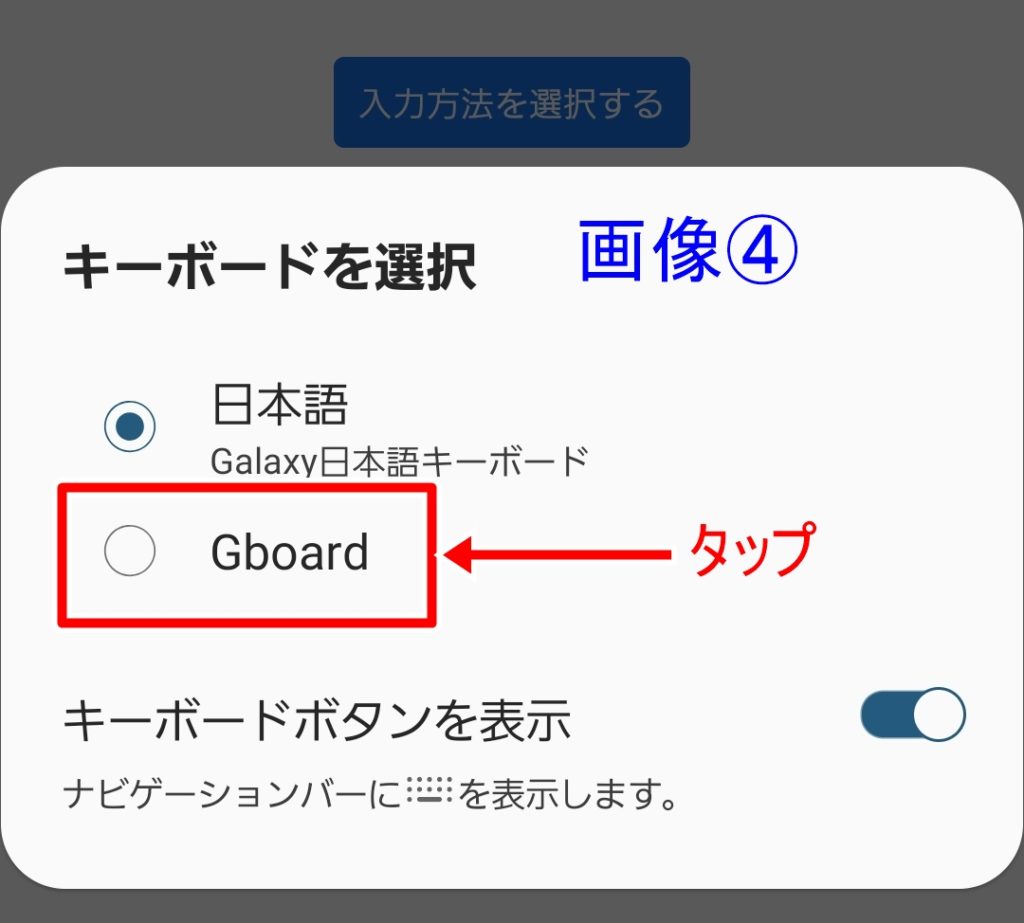
画像④後から設定する場合
Android
スマホの設定→「一般管理」→「言語とキーボード」→「標準キーボード」
iPhone/iPad
設定→「キーボード」→「新しいキーボードを追加」→「Gboardを追加」→「Gboardタップ」→「フルアクセスを許可」
キーボード入力画面→「地球儀マーク長押し」→「Gboard選択」で切替可能
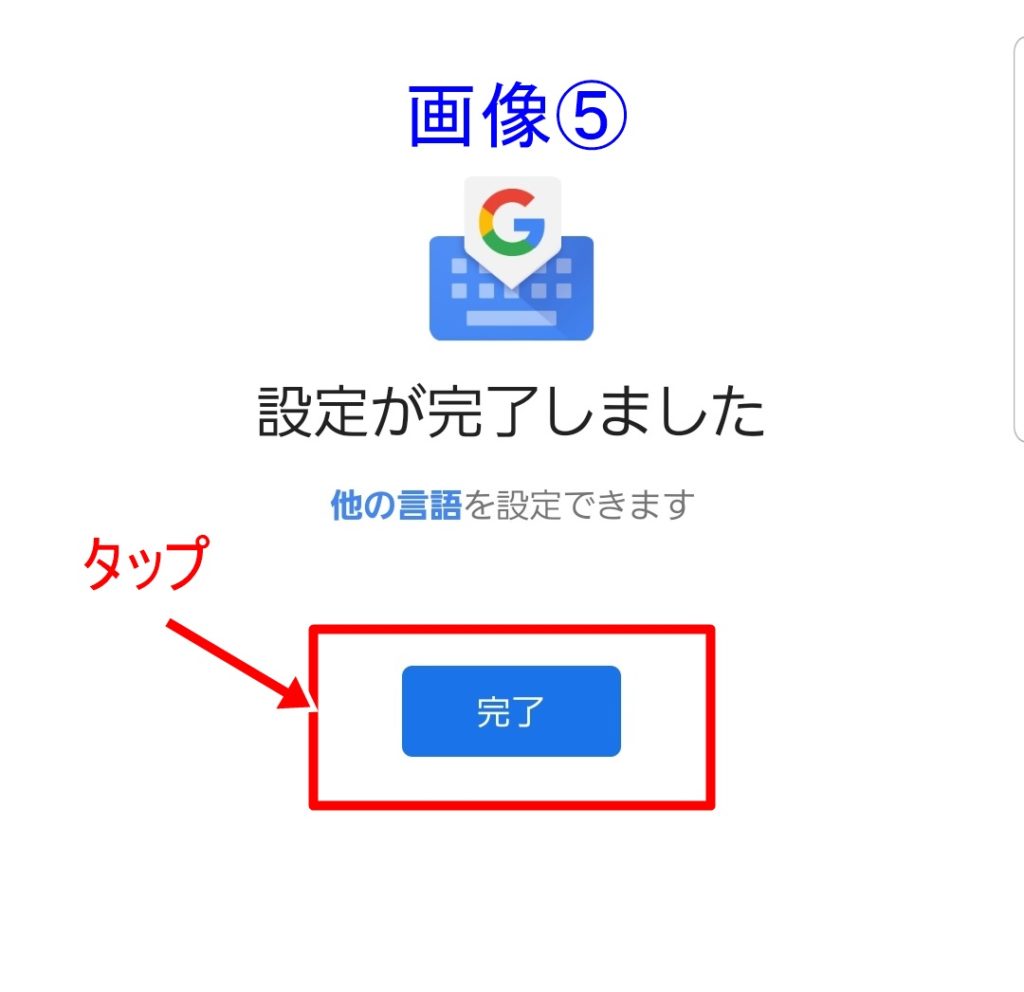
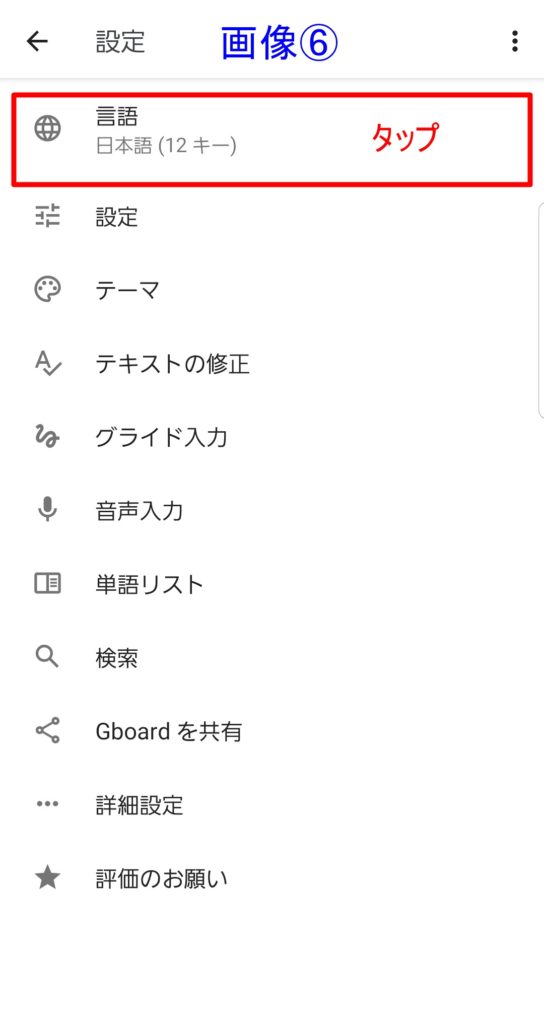
画像⑥後から設定する場合
Android
次の「②単語登録」解説の画像①に表示されている「設定」をタップするとこの画面が表示される
iPhone/iPad
「④iPhone/iPadの設定」で説明
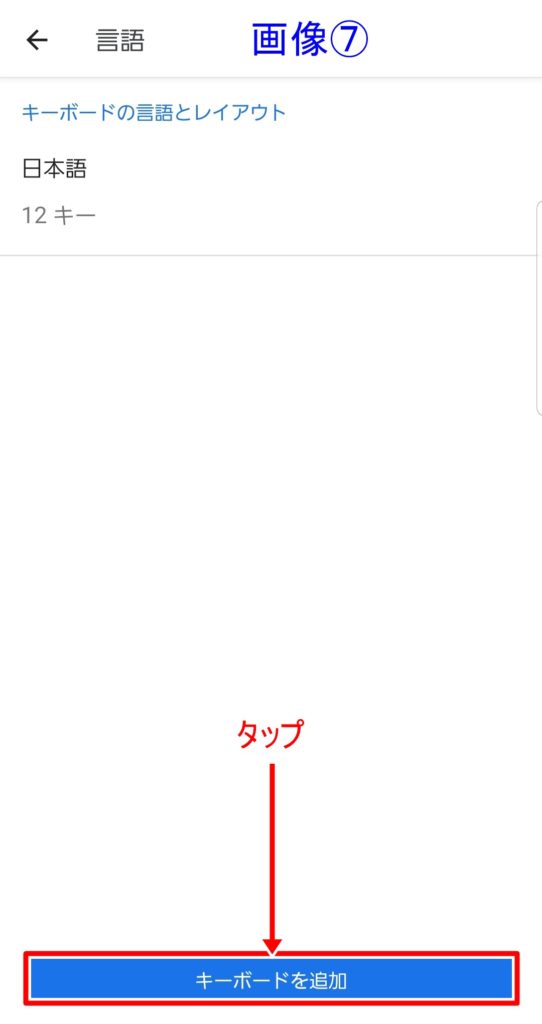
画像⑦
キーボード(言語)を追加していきます
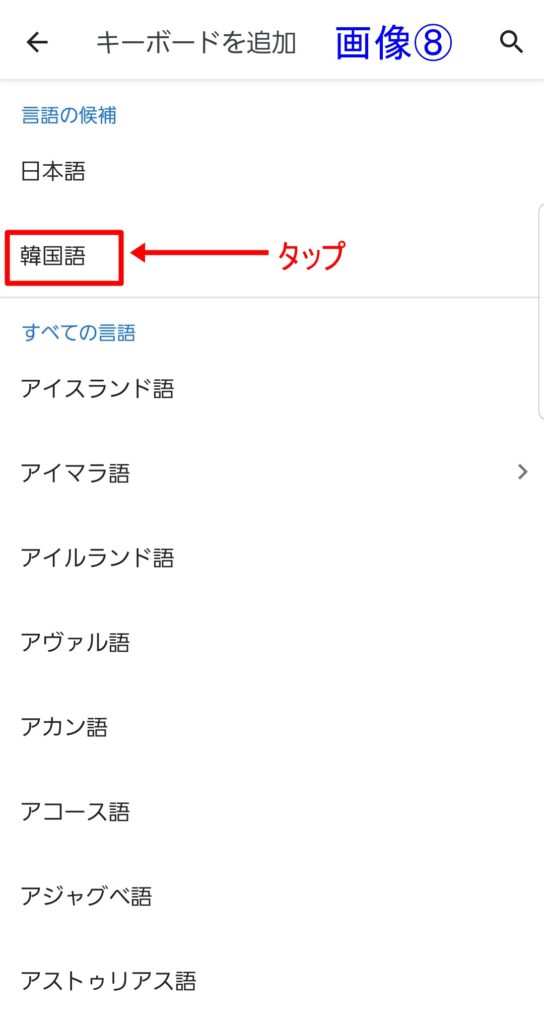
画像⑧
追加したいキーボード(言語)を選択
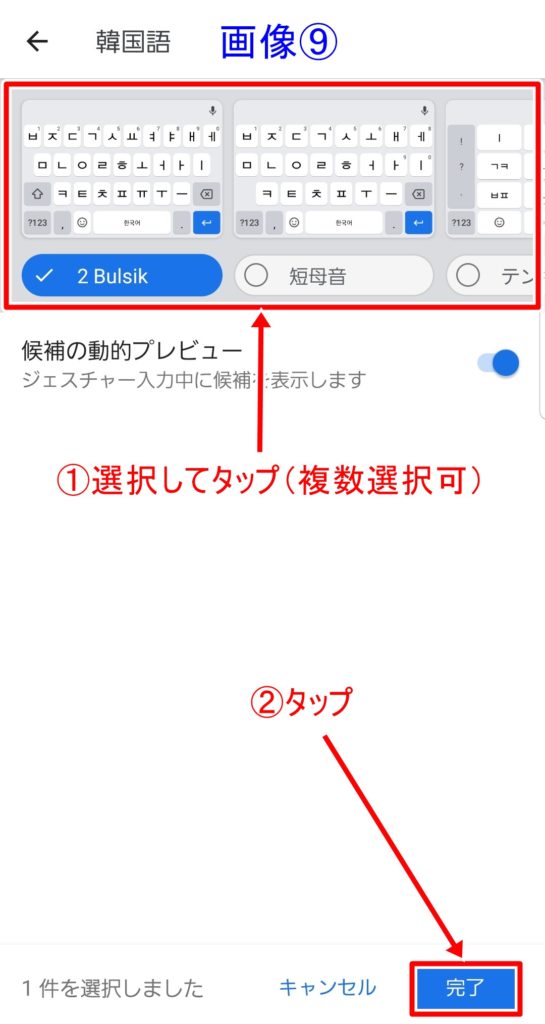
画像⑨
複数のキーボードが表示されるので、使いたいタイプを選択
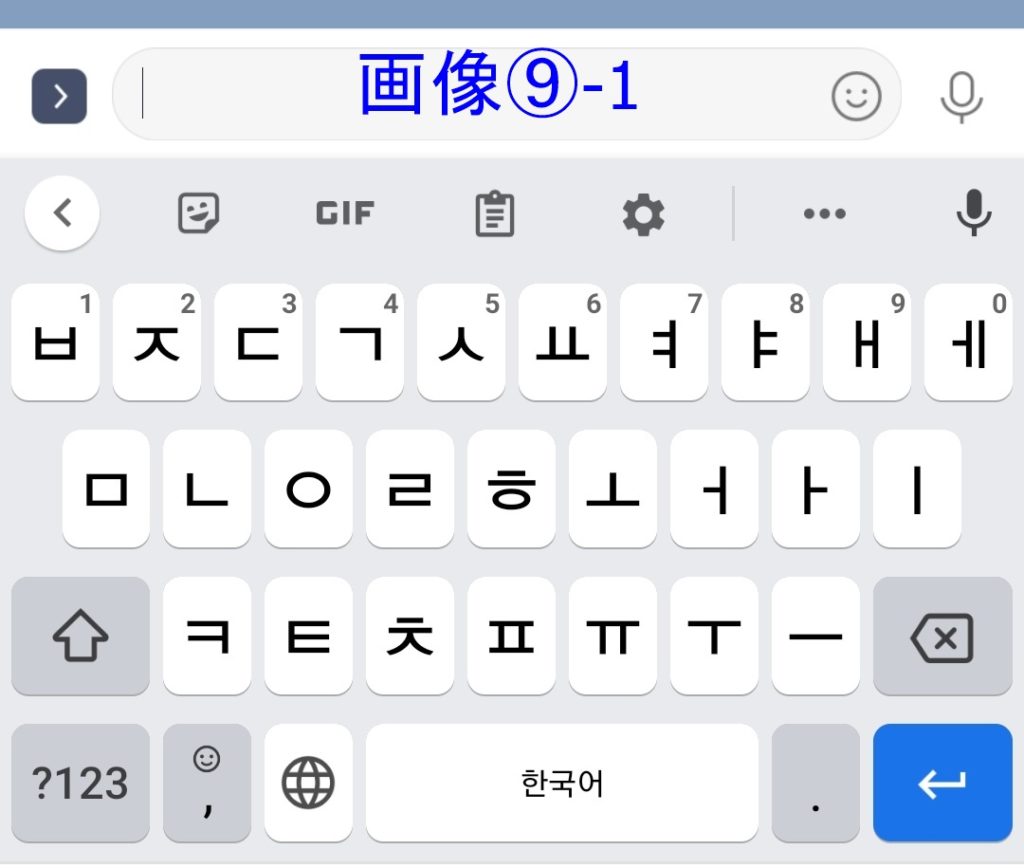
画像⑨-1 2Bulsikキーボード
ハングルを入力するのに慣れていない方(韓国語がわからない方)は、このタイプがお勧め
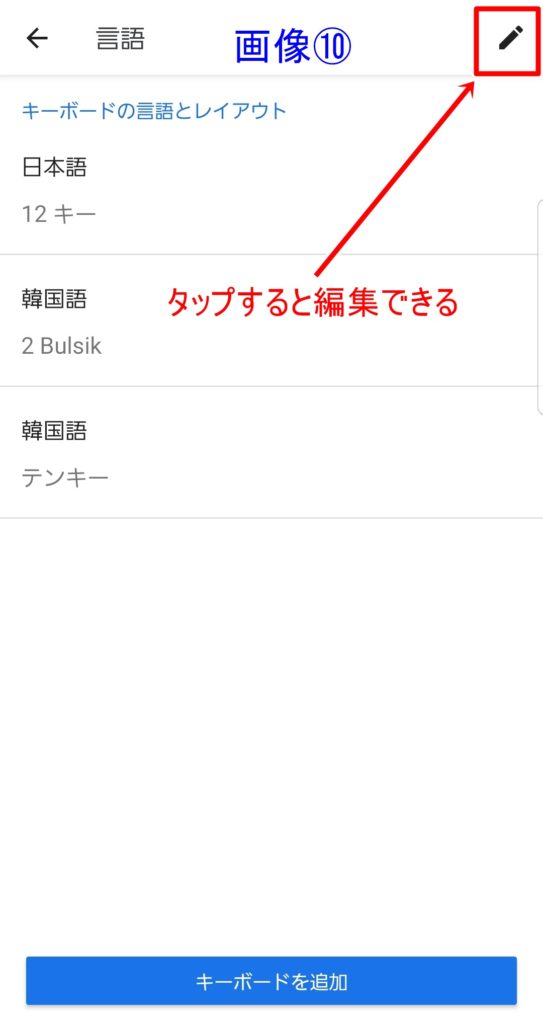
画像⑩
同じ要領で英語や他の言語も追加可能
使わなくなった言語は画面右上のペンマークを押して編集可能(画像⑩-1へ)
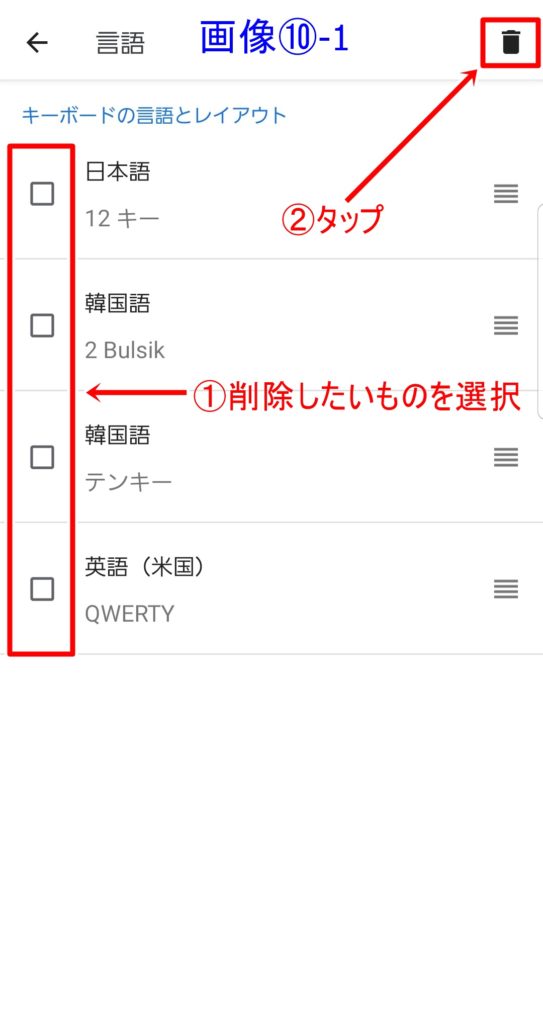
②単語登録(辞書登録/ユーザー登録)
キーボードの簡単な説明と、単語登録(辞書登録/ユーザー登録)の仕方です
では、まずLINEやTwitter投稿画面などで、キーボードを表示します
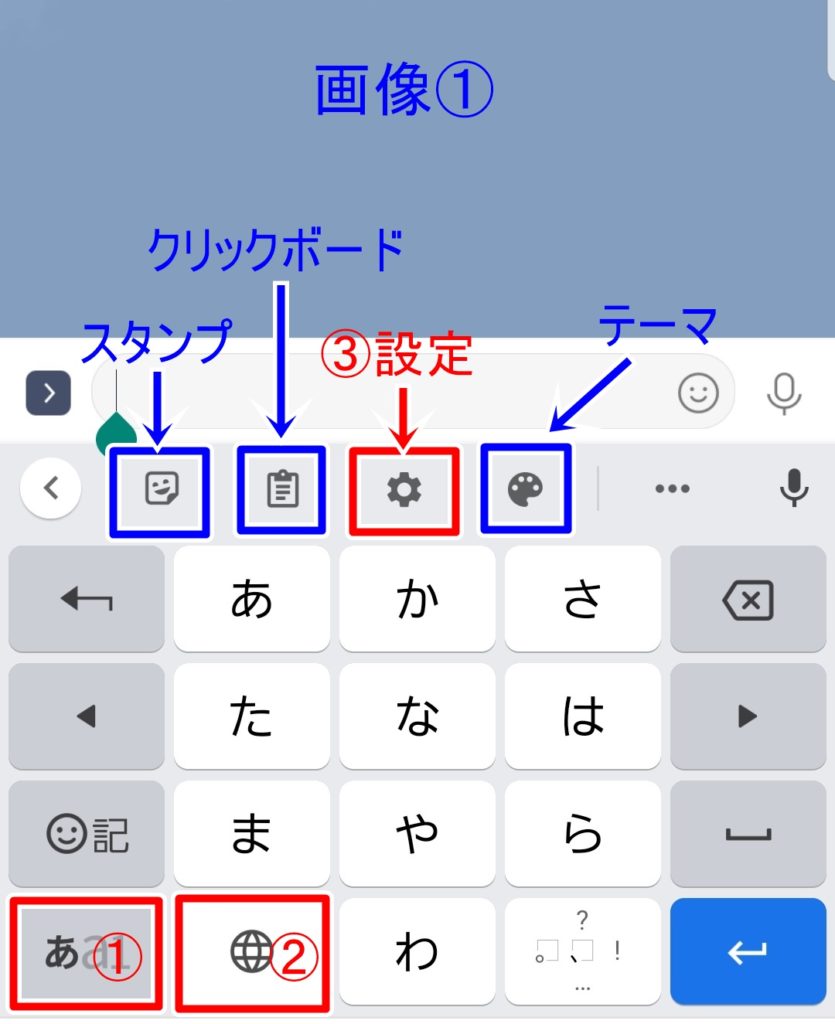
画像①
①日本語/英語/数字の切替
②言語(キーボード)切替
長押しするとキーボードを変更できる(画像①-1へ)
③設定(画像②へ)
テーマ
キーボードの背景画像や色を変えることができる
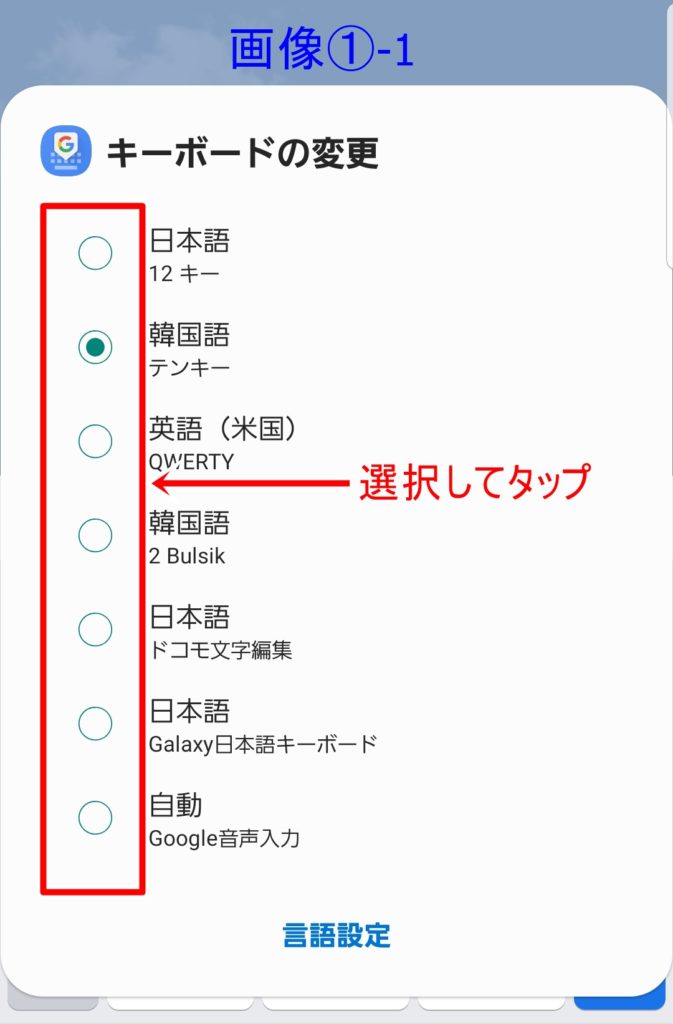
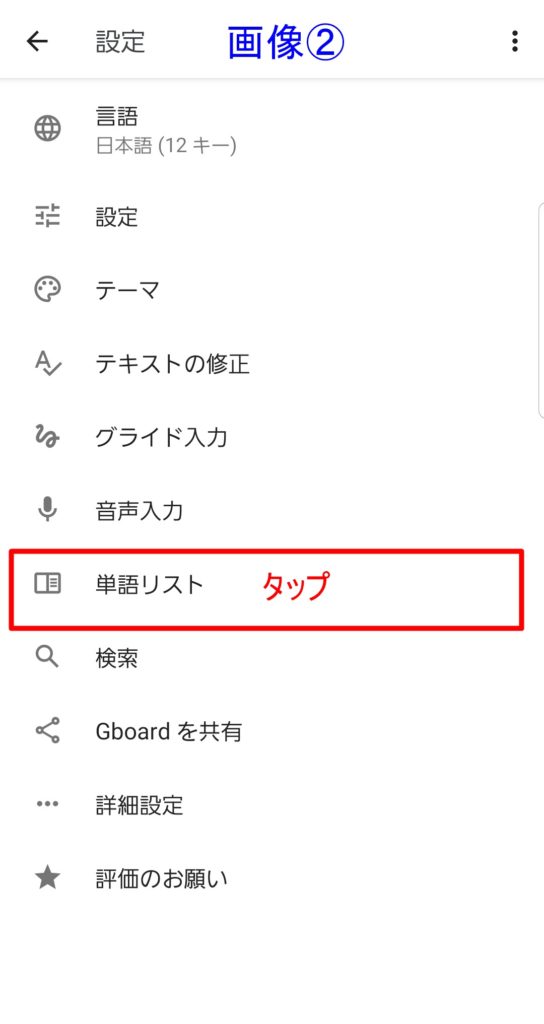
画像②
ここから「単語登録」の方法になります
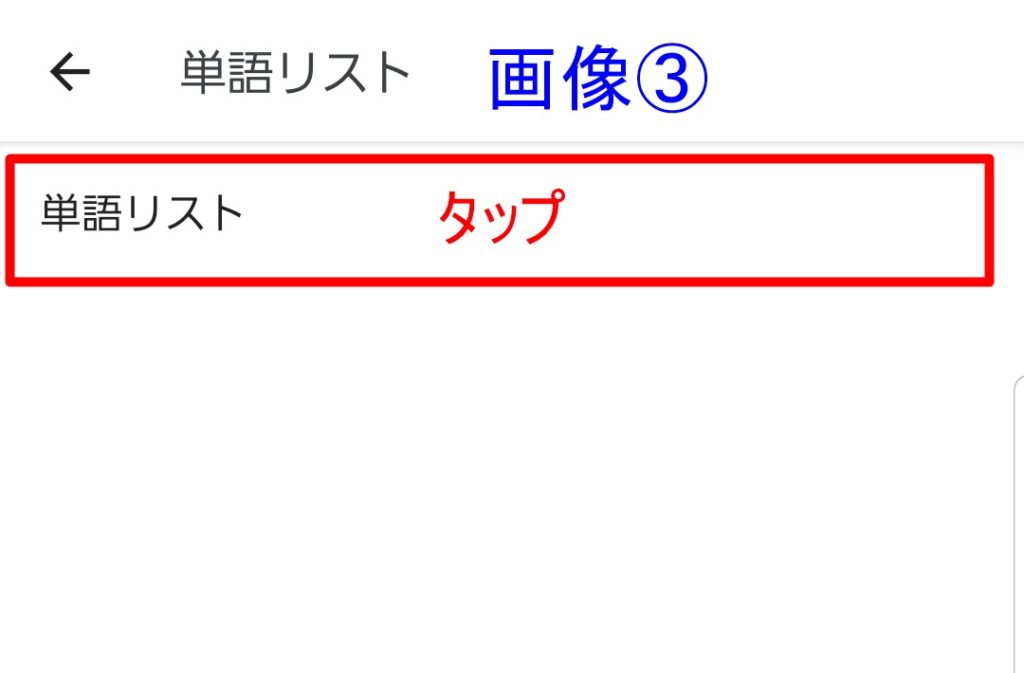
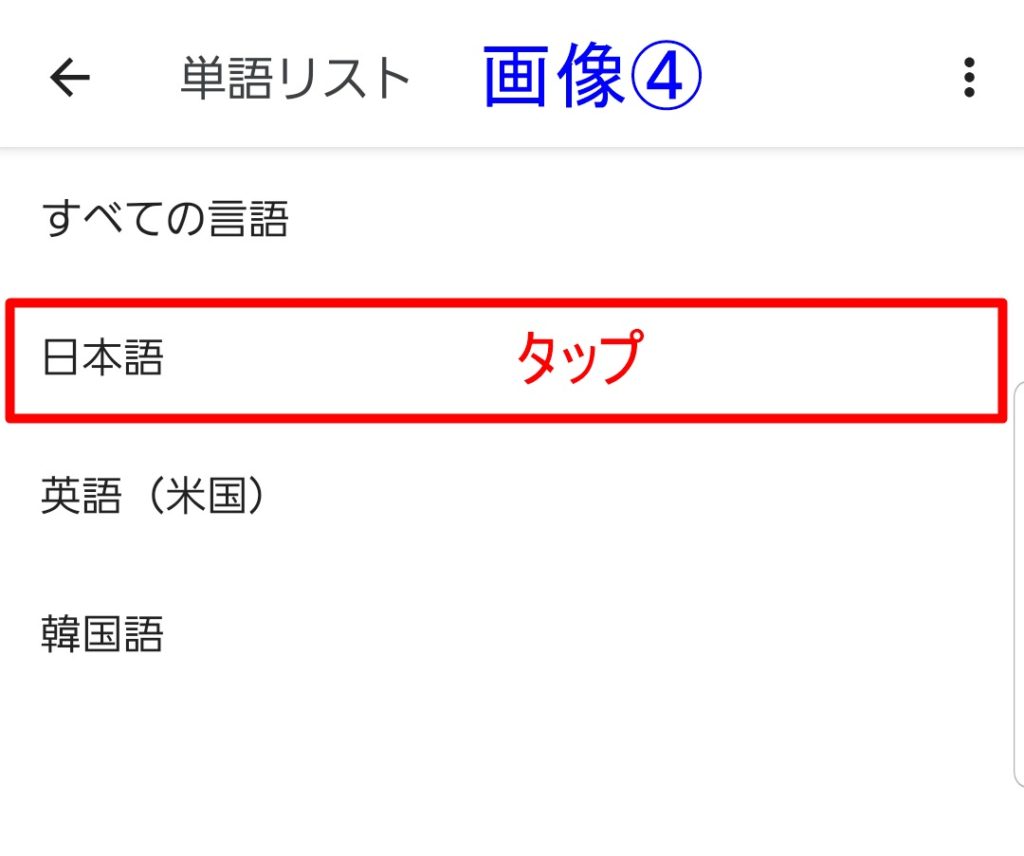
画像④
今回は例として、日本語で「ありがとう」と入力すると「고마워요」と変換候補が表示されるよう登録していくので「日本語」を選択
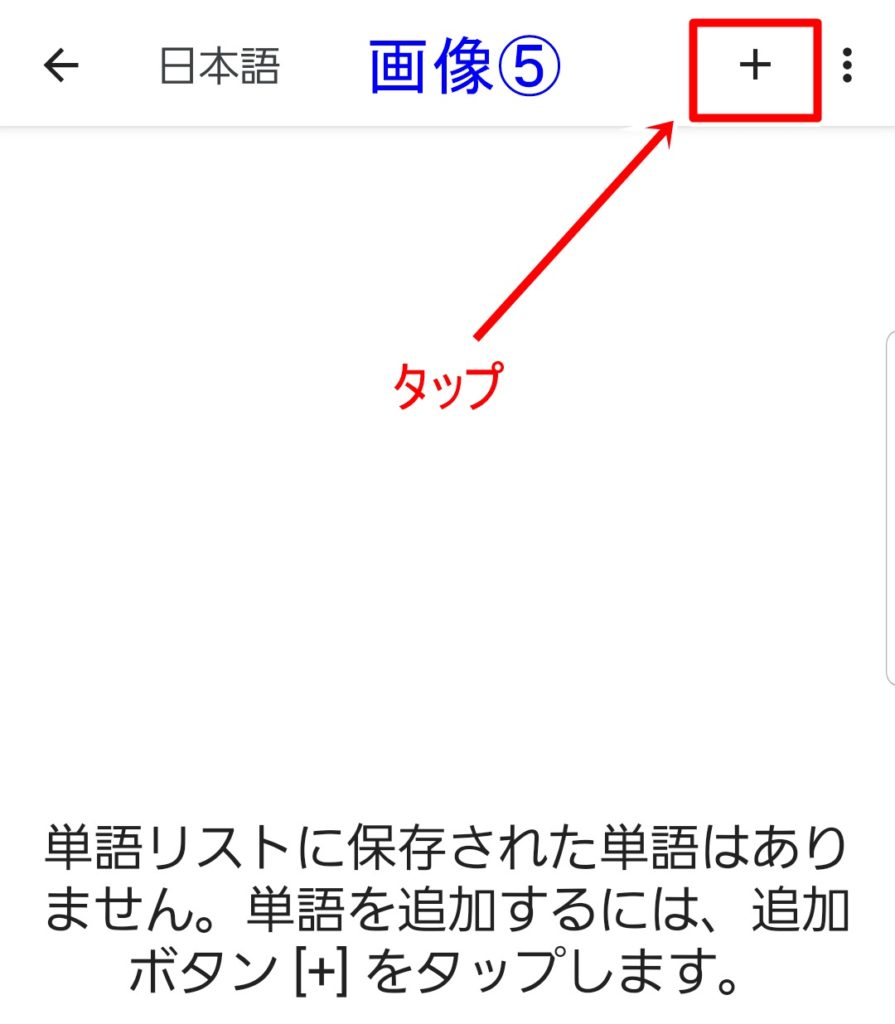
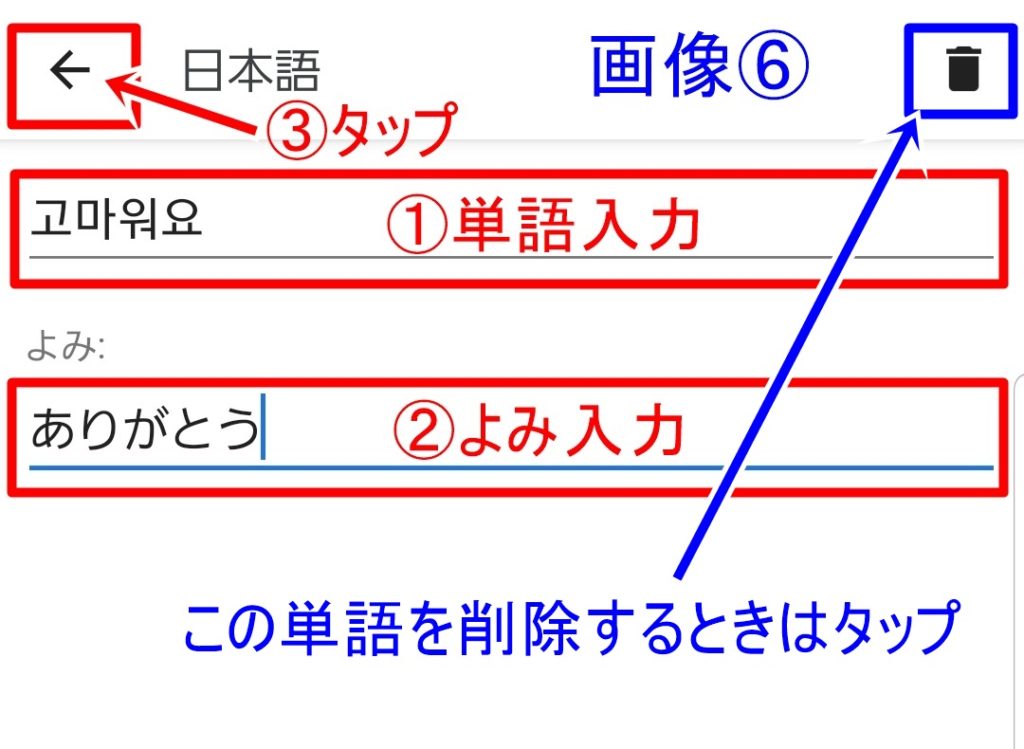
画像⑥
①変換で表示させたい単語を入力
※ハングル入力できなくても、翻訳アプリからコピーでOK
②よみを入力
③入力が終わったら画面左上の「←マーク」をタップ
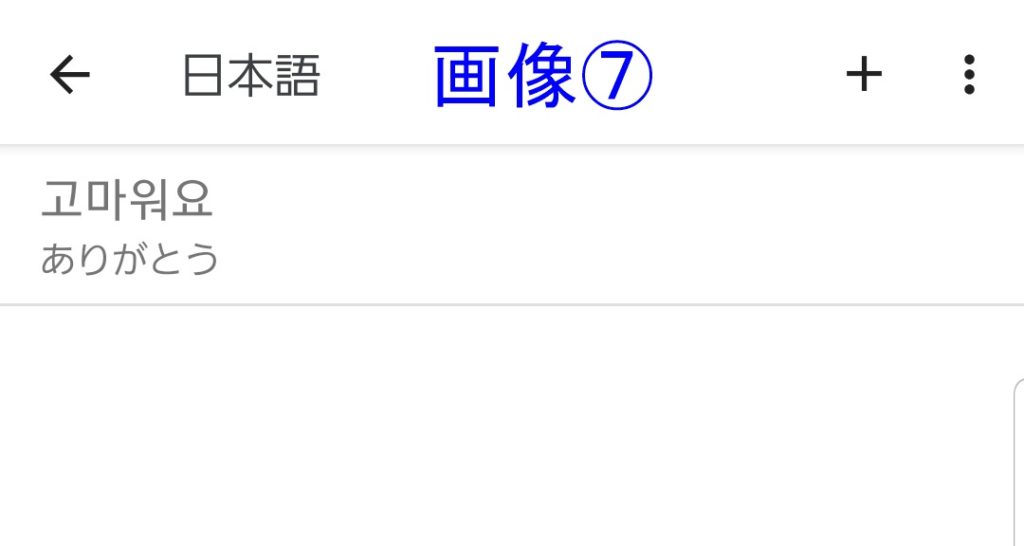
画像⑦
登録した単語を確認
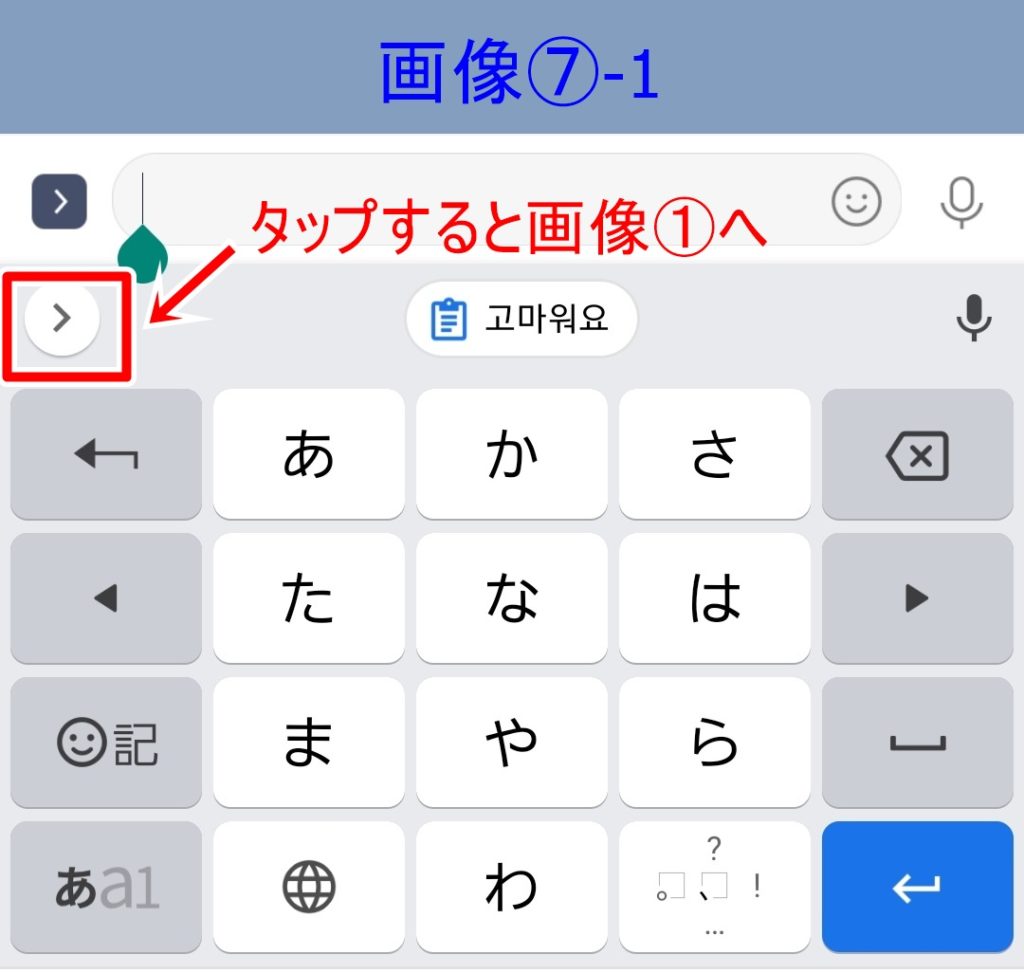
画像⑦-1
補足
翻訳アプリからコピーしてくるとキーボードが画像⑦-1になっているので、その時は画像内説明通りにタップして、再度画像⑥まで進める
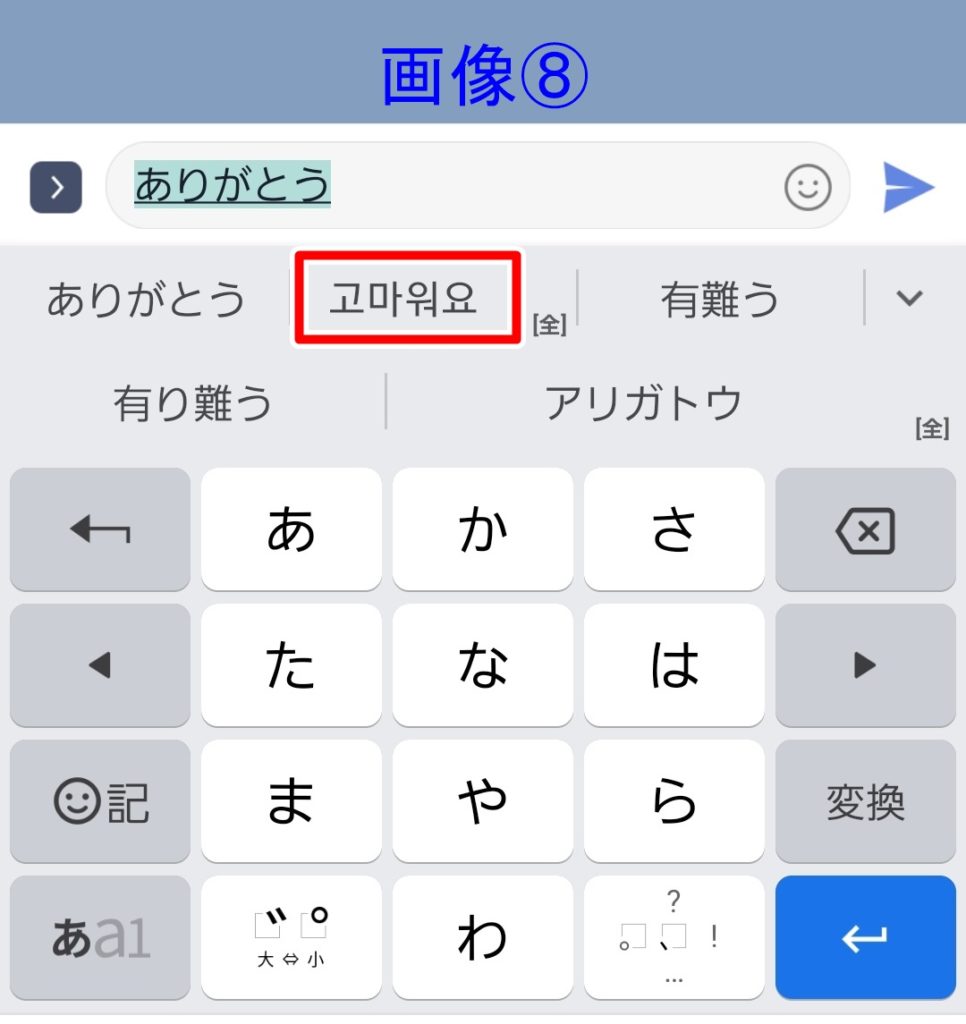
画像⑧
登録ができたら実際に使ってみましょう
日本語で「ありがとう」と入力すると「고마워요」が変換候補に表示されました
ここで補足を!
次のような場合は間違ったやり方です
「あり」まで入力して、変換候補に表示された「ありがとう」を選択してしまうと、「고마워요」が変換候補に表示されません
候補の「ありがとう」を選択した時点で、平仮名の「ありがとう」に変換確定してしまったからです
今回は「ありがとう」→「고마워요」で登録してるので「ありがとう」を全部手でキーボードを使って入力すると、候補に「고마워요」が表示されます
なので、短い言葉で登録すると(例えば「あり」→「고마워요」とか)さらに便利ですよ
③便利な機能
便利な機能を少しだけ紹介したいと思います
※Androidでの説明になります(iPhone/iPadは「④iPhone/iPadの設定」で説明)
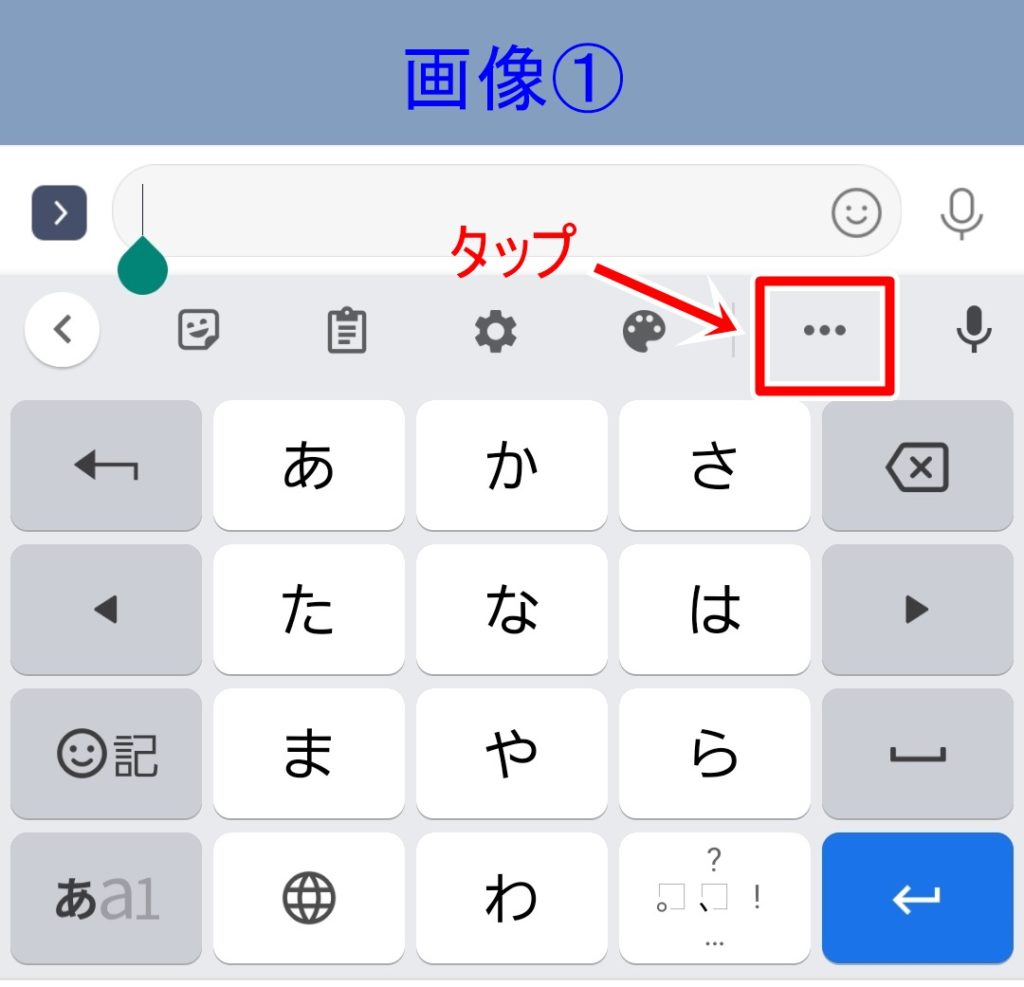
画像①
赤枠の「メニュー」をタップ
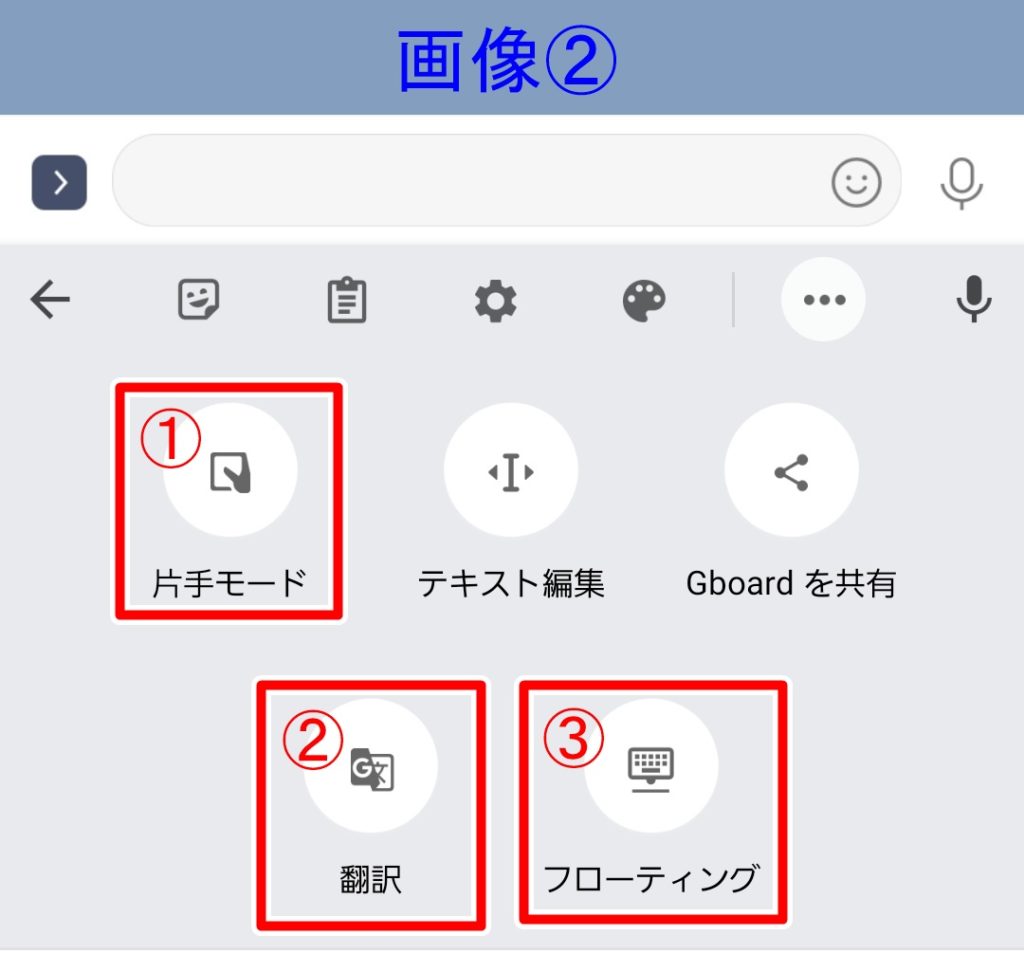
画像②
①片手モード(画像③へ)
②翻訳(画像④へ)
③フローティング(画像⑥へ)
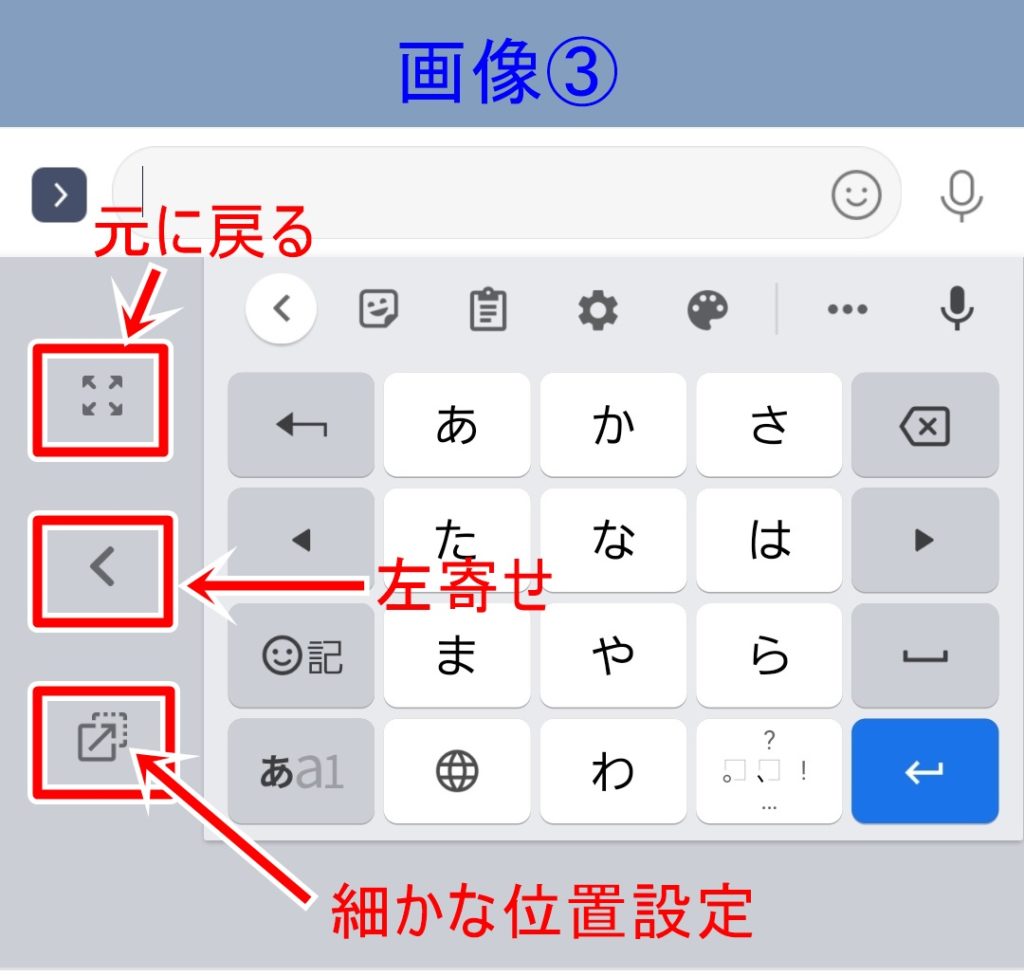
画像③ 片手モード
片手で操作したいときに便利
右寄せ、左寄せの他にも細かな位置を設定できる
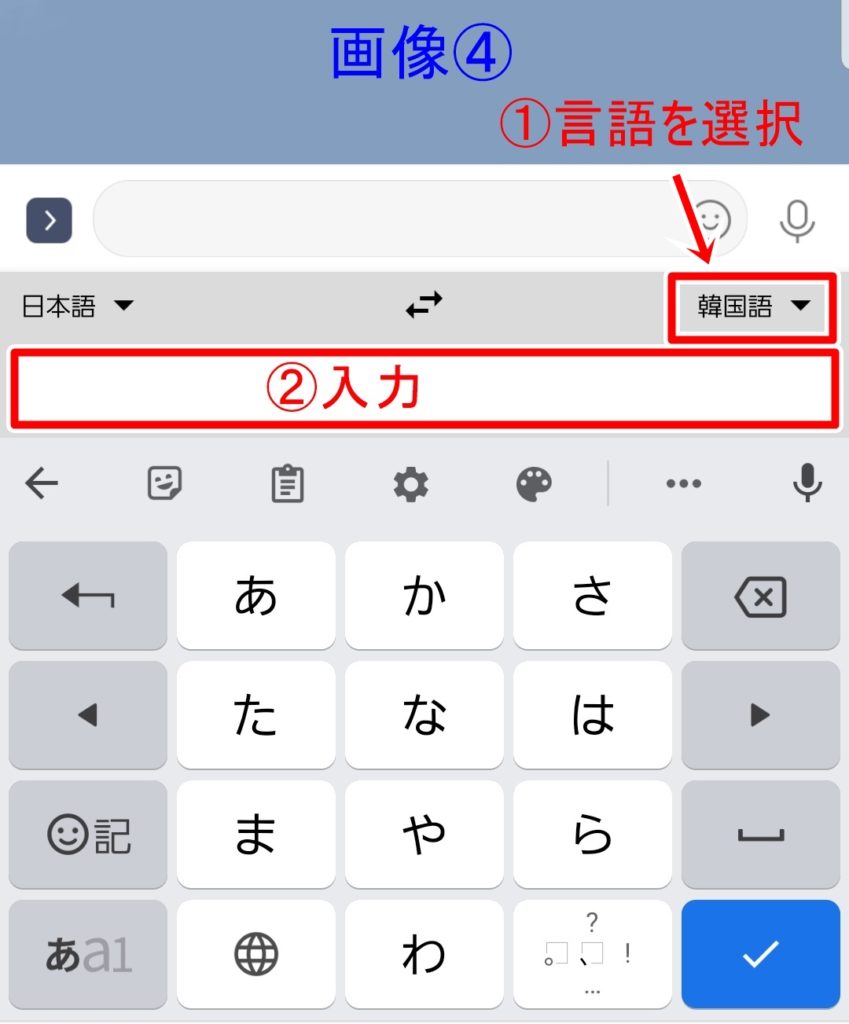
画像④ 翻訳
①翻訳したい言語を選択
②文を入力
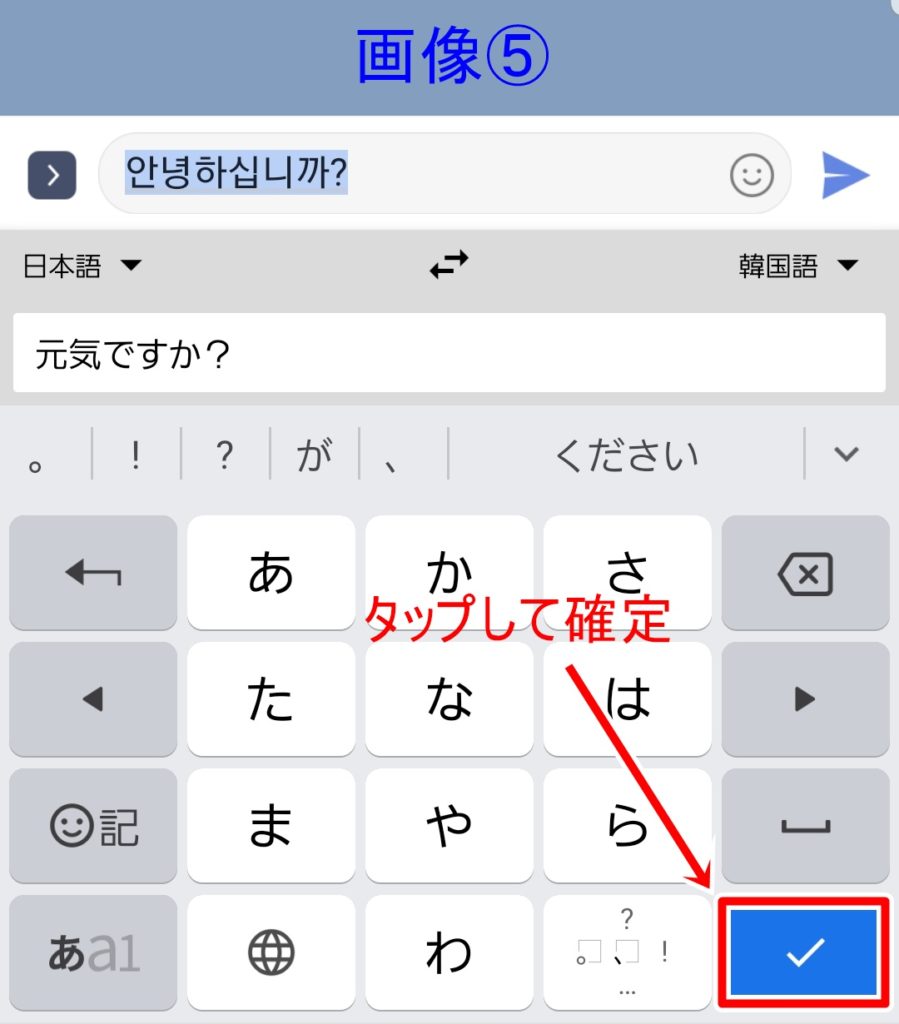
画像⑤
例;「元気ですか?」と入力→「안녕하십니까?」と翻訳
右下の「✔」をタップして確定
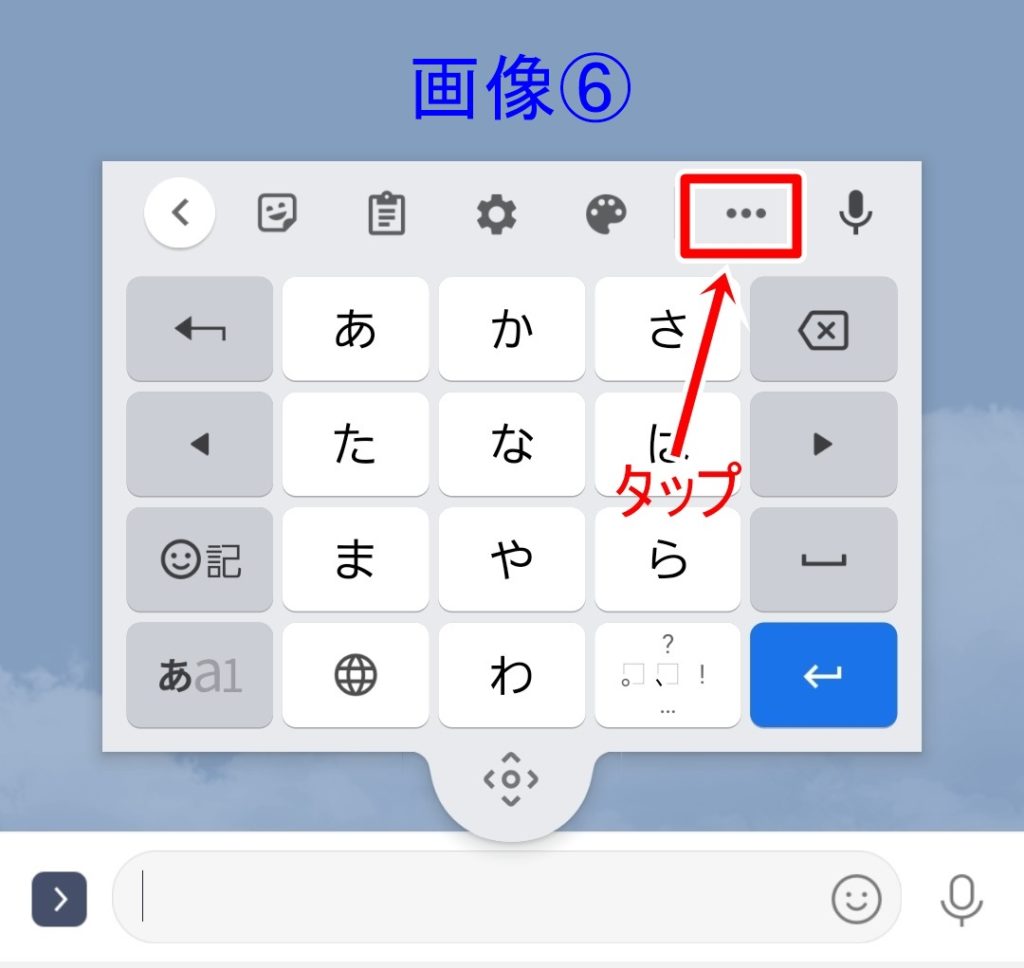
画像⑥ フローティング
指で動かして、キーボードを好きな位置に移動できる
フローティングを解除するときは、赤枠の「メニュー」をタップしてフローティングをタップすれば解除される
④iPhone/iPadの設定
iPhone/iPadの場合はAndroidとは違う部分がありますので、少し説明していきます
まずはLINEやTwitter投稿画面を開いて、キーボードを表示させます
キーボードの地球儀マークを長押しすると「Gboard」の文字が表示されるのでそれをタップして「Gboard」に切り替えてください
※iPadでの説明画像ですので、iPhoneだと少し表示が異なるかもしれません
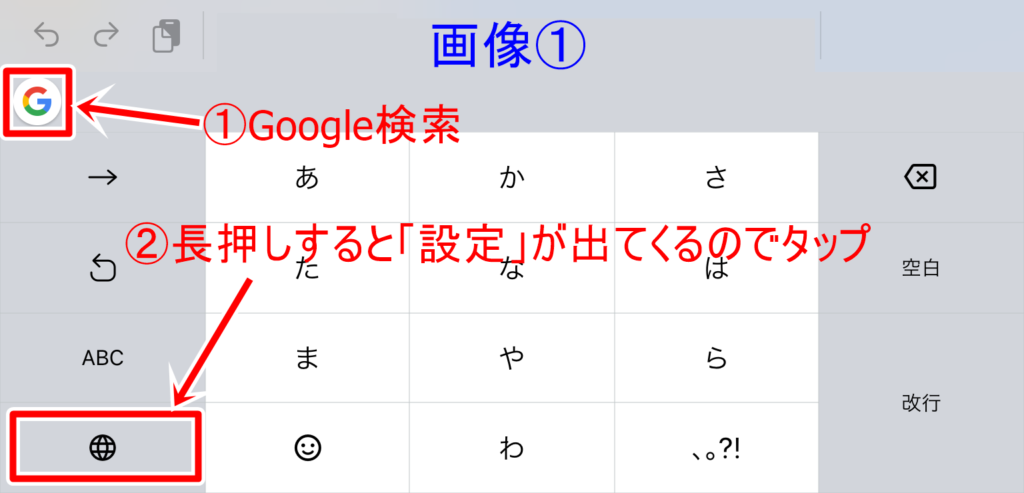
画像①「Gboard」のキーボード画面
①Google検索できる(画像①-1へ)
②設定画面を表示(画像②へ)
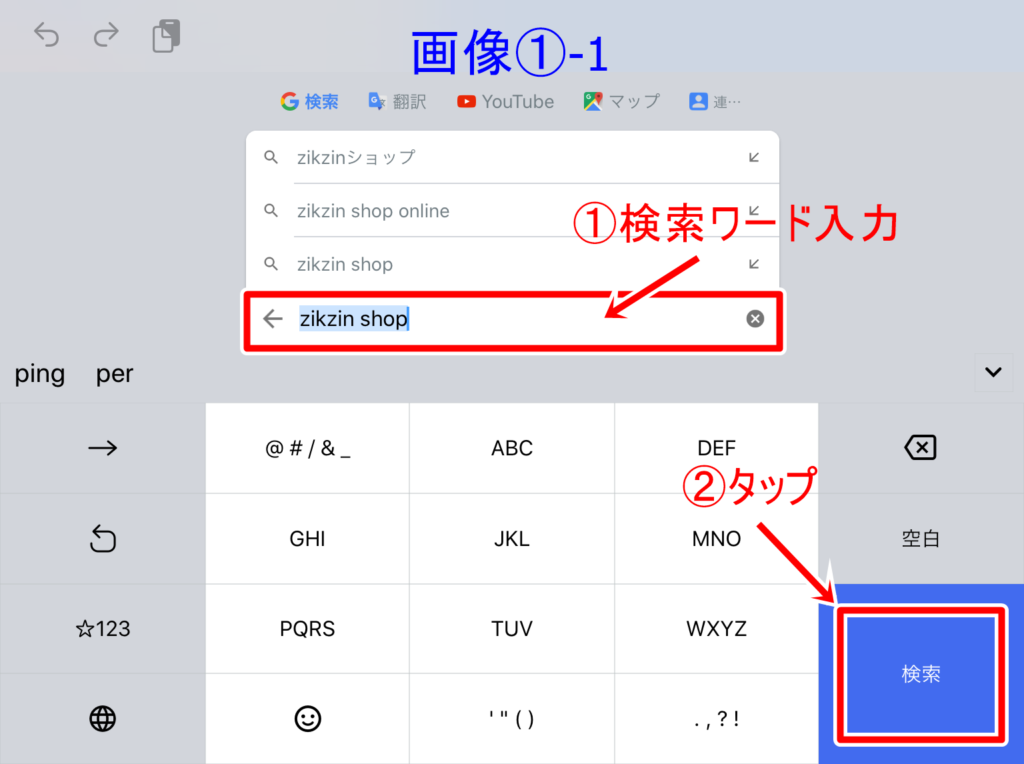
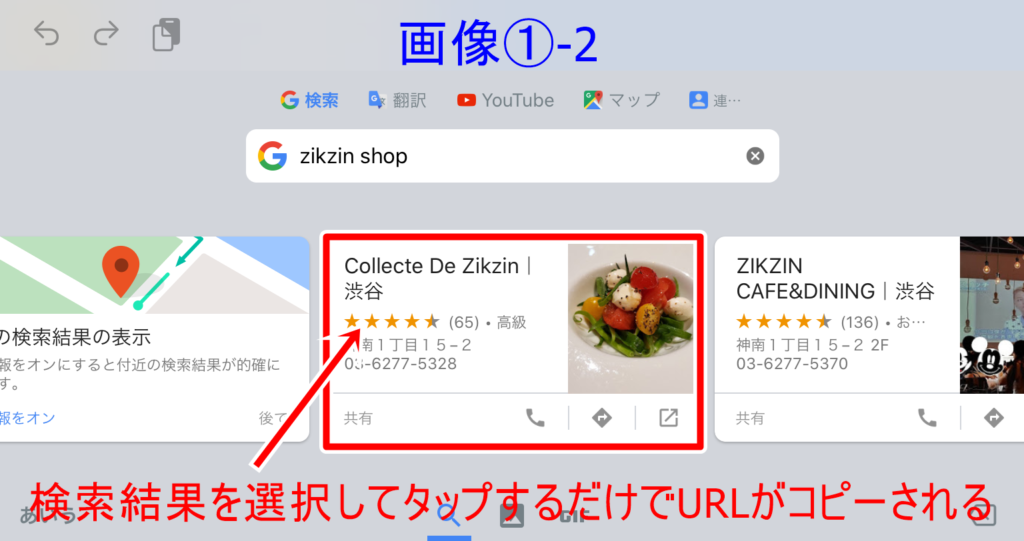
画像①-2
検索結果をタップするだけで、投稿画面にコピー貼り付けされる
いちいちブラウザ検索して、コピペしなくていいので便利(iPhone/iPadだけの機能)
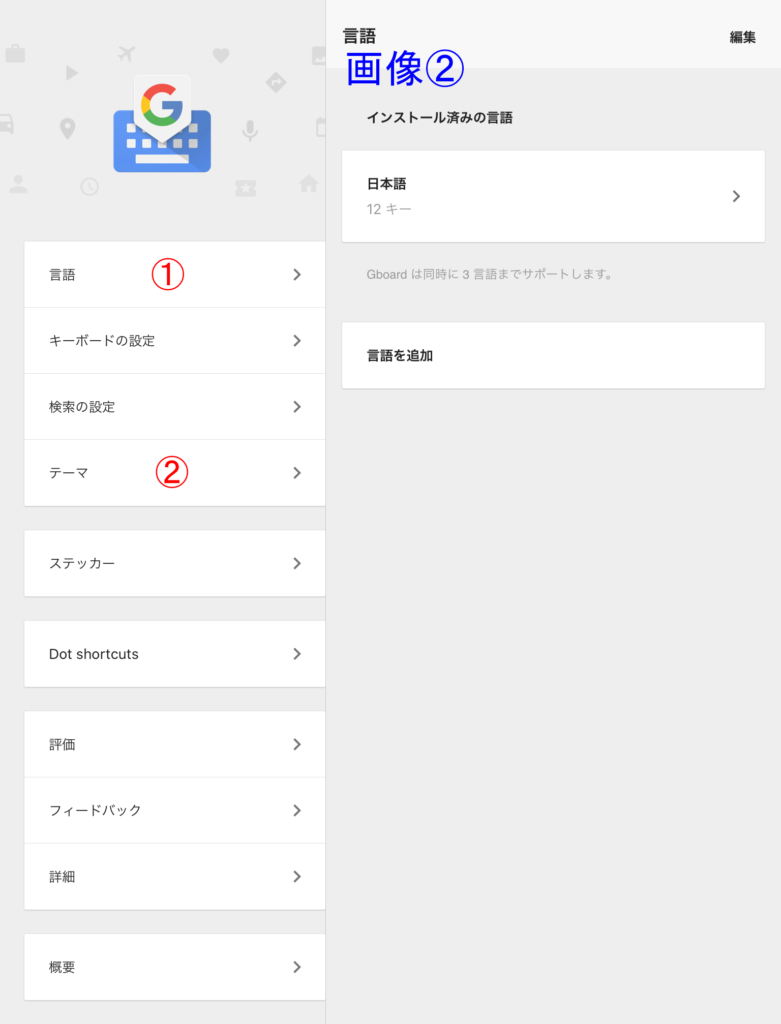
画像②設定画面
①言語
「言語を追加」から日本語以外の言語を追加できる
②テーマ
キーボードの背景画像や色を選択できる
「③単語登録」は、iPhone/iPadの場合、デフォルトキーボード(初期設定のキーボード)でのユーザ辞書機能が使われるので、設定の仕方は下記事を参考にしてください
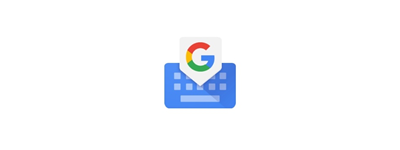


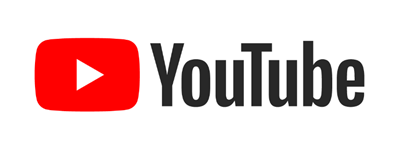

 こんにちはhamです
こんにちはhamです