YouTubeライブのチャット(コメント)の仕方とコメントに表示される名前の変更方法を解説します
今月28日オンラインファンミーティング”夢”[Dreams]のYouTubeライブ配信を前に不安を感じてる方もいらっしゃると思いますので、少しだけお手伝いさせていただきますねw
YouTubeライブでチャットしたい方はGoogleアカウントが必要です
公式チャンネル”PrinceJKS”をすでに登録されている方はGoogleアカウントを持ってるということになります
Googleアカウントを持ってない方はアカウント作成をしてください
ここでの解説はすでにGoogleアカウントを持っていることを前提で進めていきますので、アカウント作成に関しては下記事を参考にしてください
まず、「チャットってどうやるの?」って方、後で実際に自分で試してみる方法を解説します
そして、「チャット(コメント)の名前を変えたい!」って方、変更方法を載せます
しかしチャット名=チャンネル名=Googleアカウント名となりますので、Googleアカウント(Gmailなど)を仕事で使ってるので名前を変えるのはちょっと困るって方は2通りの方法があります
※さらにもう1つの方法を追記します
①Googleアカウント名を一時的に変更する
(90日間で3回まで変更可)
②思い切って新しくアカウントを作る
③ブランドアカウントを作る
※1つのGoogleアカウントでYouTubeチャンネル(ブランドアカウント)を複数作ることができます
ブランドアカウントについて→https://support.google.com/youtube/answer/9367690?hl=ja
以上のどれかを選んでください
では、解説を始める前に2点やっておいてほしいことがあります
①YouTubeアプリを最新にアップデートする
Playストア→https://play.google.com/store/apps/details?id=com.google.android.youtube
App Store→https://apps.apple.com/jp/app/youtube/id544007664
上記ストアで確認してください
②公式アカウント”JANGKEUNSUK_Official”をチャンネル登録する
“JANGKEUNSUK_Official”→https://www.youtube.com/channel/UCwUx3PaoHL44WzU4OM9SmVA
ライブ当日は公式からお知らせのあったライブURLにアクセスして待機
スタート時間になればライブが始まります
ライブURL→https://www.youtube.com/watch?v=D5s-ExxH1ok
まずはモバイルでの方法を解説します
PCの場合は最後の方で解説します
ライブ配信チャットの仕方(モバイル)
それでは実際にライブ配信で試してみましょう
AndroidもiPhoneもほぼ画面表示は同じです
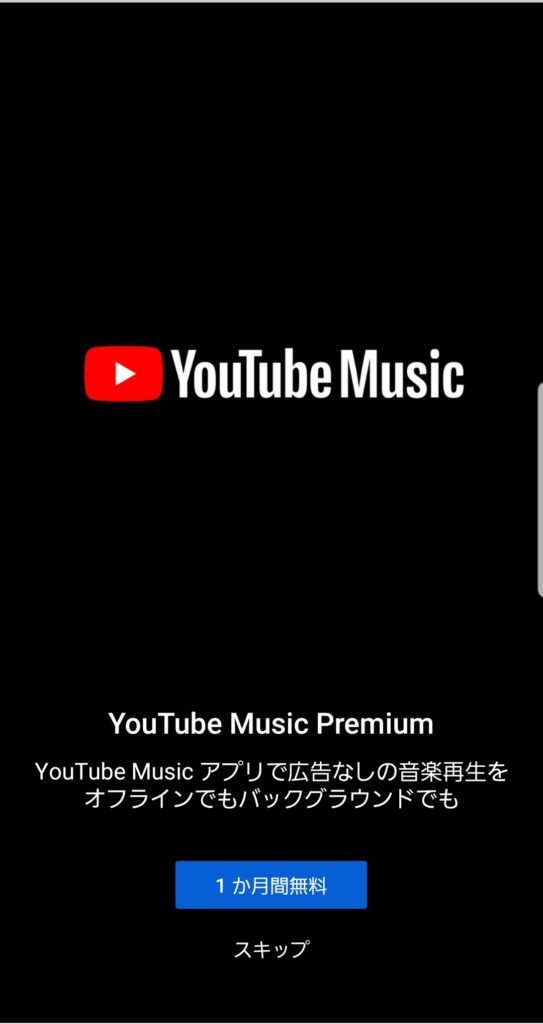
途中で上記内容のものが表示されたら「スキップ」してください
Premium(有料)の勧誘なのでスルーしますw
まずはYouTubeアプリを開きます
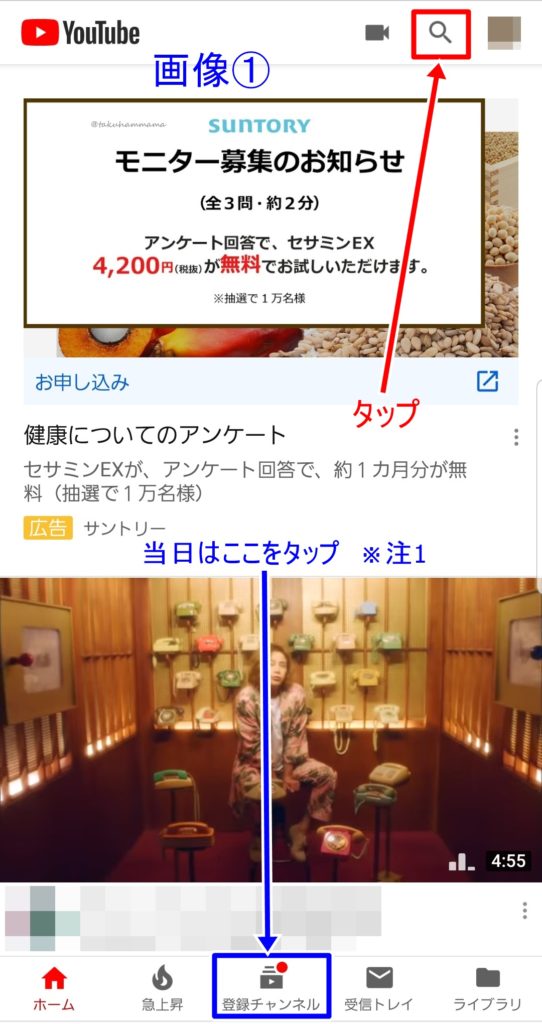
画像①
画面右上にある検索ボタンをタップ
※検索マーク右側にログインしているアカウントが表示
ライブ当日は、画面下の青枠で囲った「登録チャンネル」をタップして”PrinceJKS”にアクセスしてください
※注1
事前に”PrinceJKS”をチャンネル登録しておいてください
ライブ当日は下記URLへアクセスしてください
ライブURL→https://www.youtube.com/watch?v=D5s-ExxH1ok
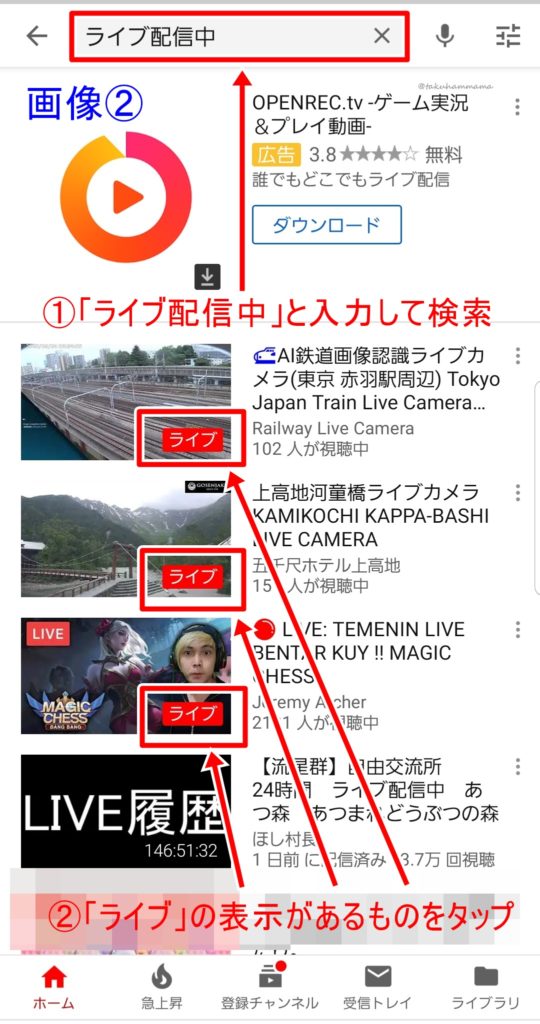
画像②
①検索欄に「ライブ配信中」を入力して検索
②赤文字で「ライブ」と表示されているものをどれか選ぶ
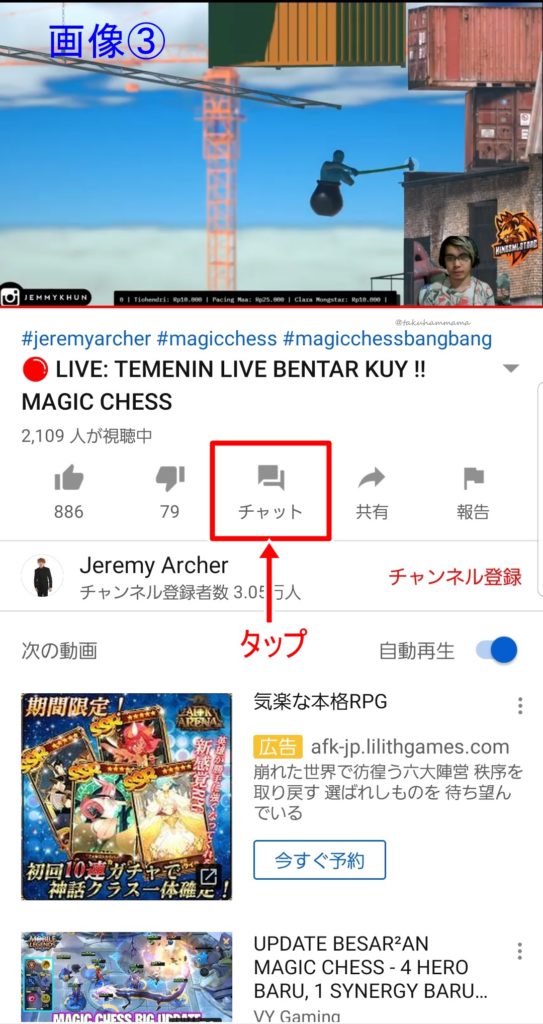
画像③もしくは画像④が表示
画像④が表示されてる人はそこから進めてください
ライブであっても、チャットできないものもありますので、その場合は他のライブを選択しなおしてください
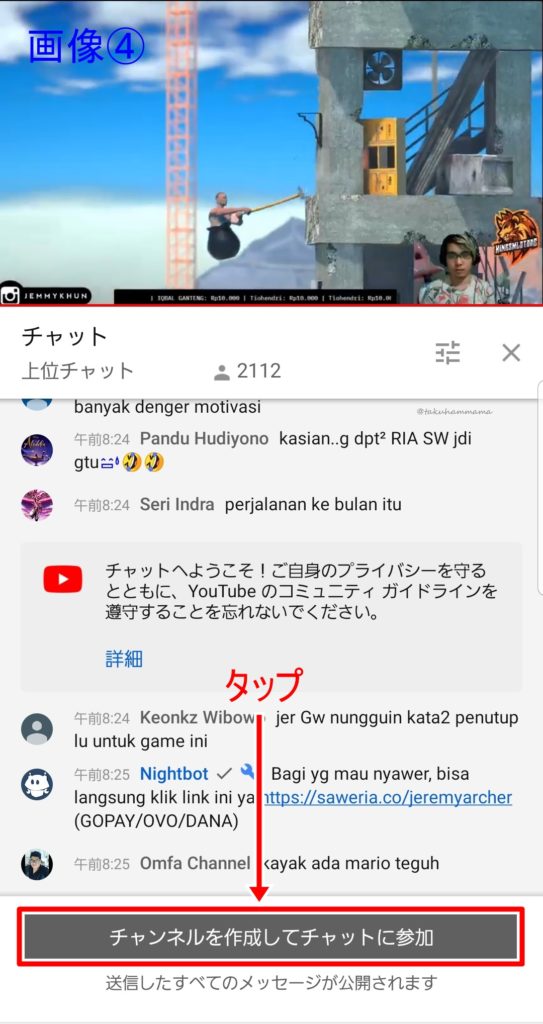
画像④
すでにチャンネルを持ってる方は画像⑥へ
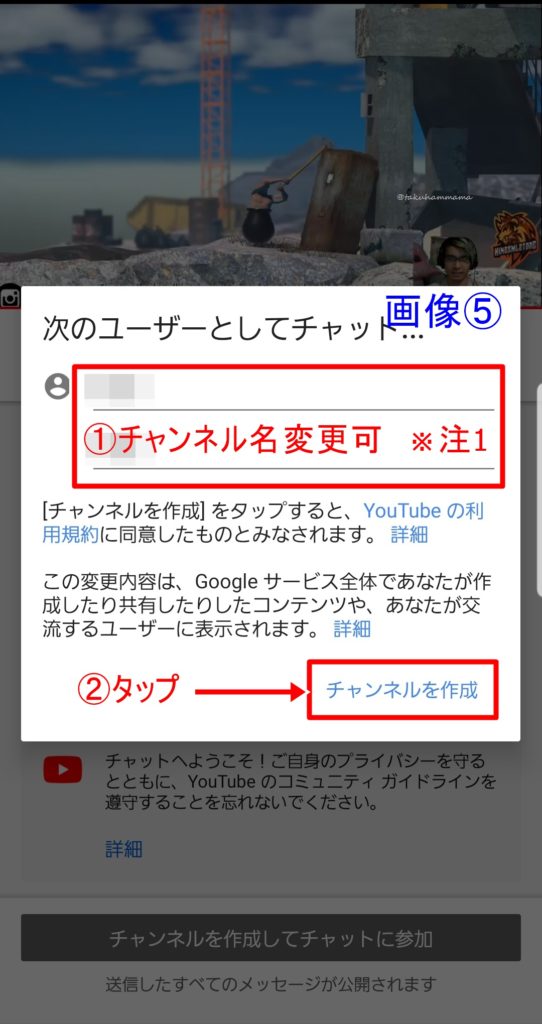
画像⑤
チャンネル名(Googleアカウント名)が表示(変更可)
①チャンネル名(Googleアカウント名)変更したい方はここから変更可
※注1
チャンネル名を変更すると自動でGoogleアカウント名も変更される
モバイルでは姓と名の両欄に入力しないとチャンネル作成不可
数字でもOK(顔文字は試してないので不明w)
元々の名前でチャンネル作成する場合はここはスルーして②へ
チャンネル名を姓無しの名だけにすることもできますが、PCでのみ可能となります
モバイルでする場合は下記のチャンネル名変更方法(モバイル)「チャンネル名を名だけ登録する方法」のところで解説します
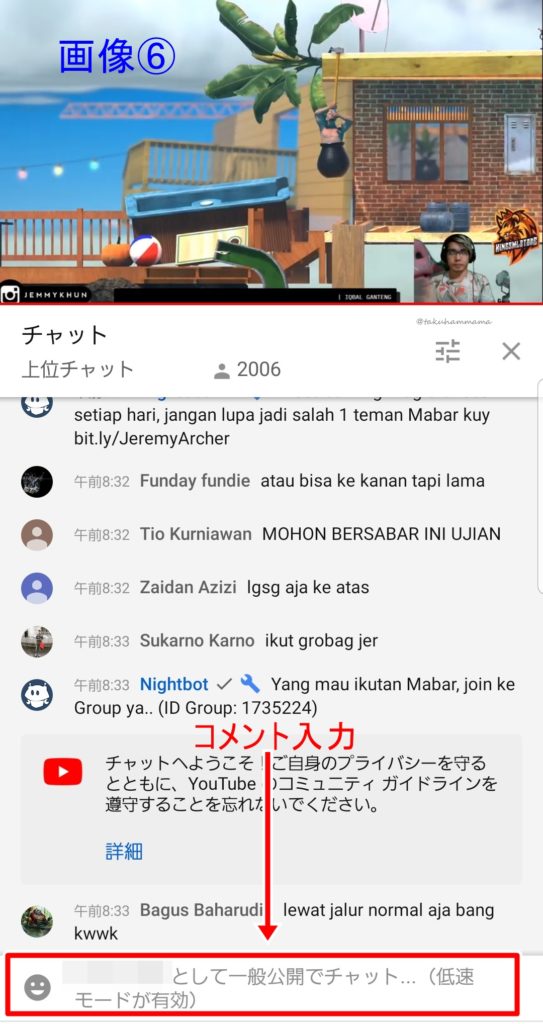
画像⑥
画面一番下にチャット(コメント)入力欄が表示
コメントと共にチャンネル名(Google名)も表示される
チャンネル名(Googleアカウント名)変更方法(モバイル)
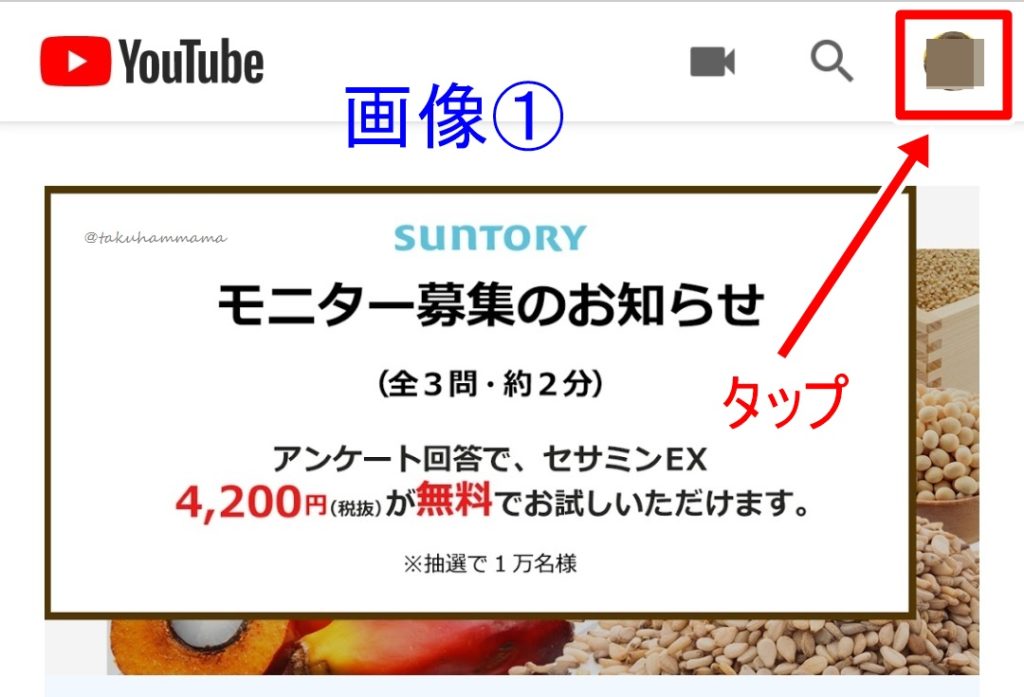
画像①
YouTubeアプリを開いて画面右上に表示されているアカウント画像をタップ
※アカウント画像が表示されてない時は同じところをタップしてログインしてください
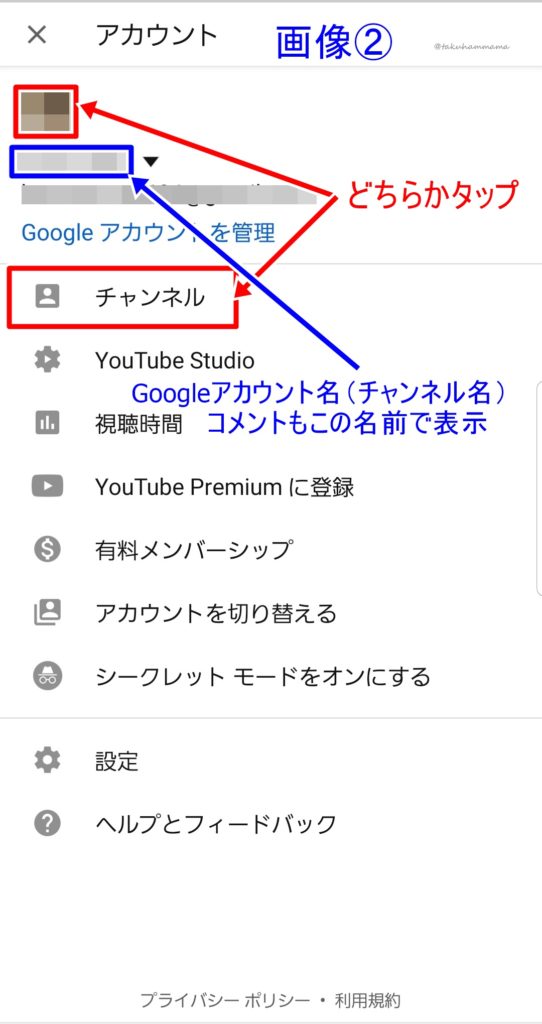
画像②
アカウントページが表示
チャンネル名=Googleアカウント名となります
チャット(コメント)時に表示される名前も同じです
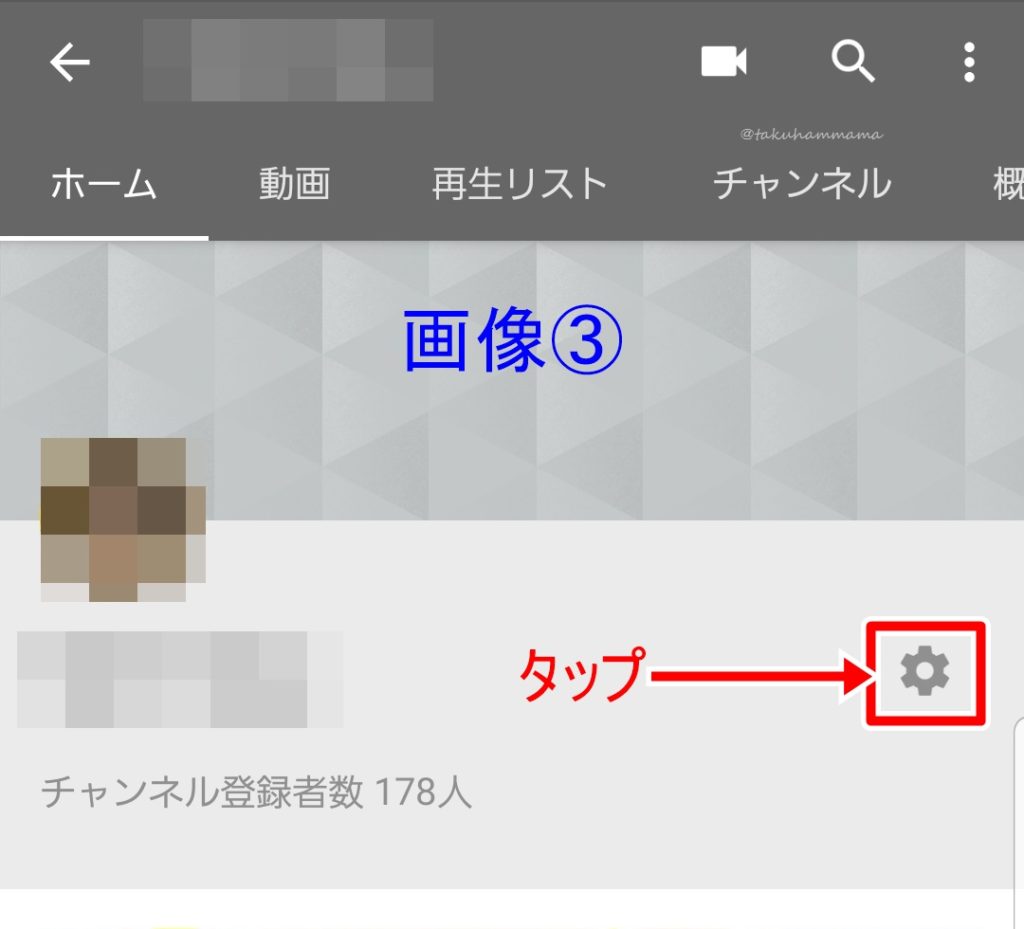
画像③
チャンネル名横の設定マークをタップ
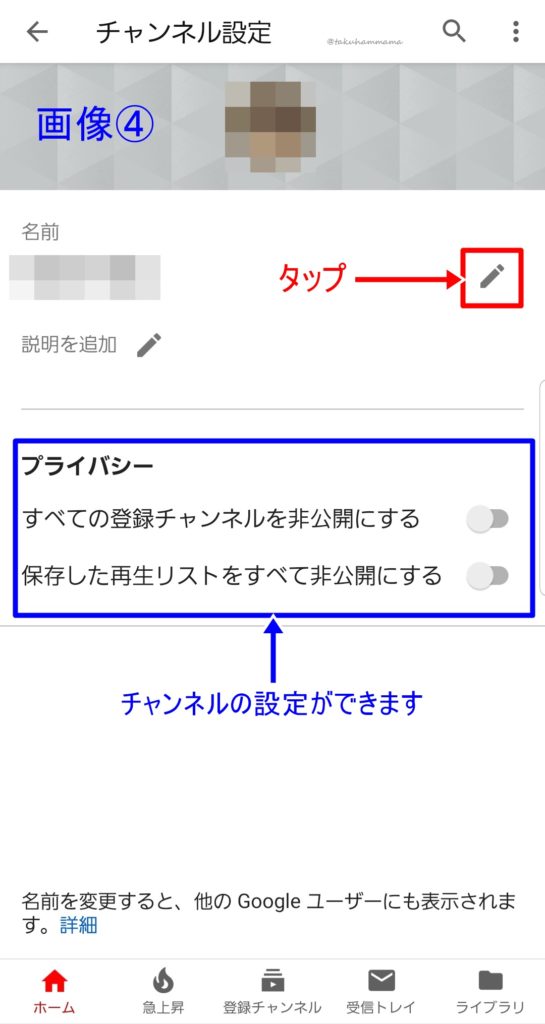
画像④
名前横にあるペンマークをタップ
この画面でプライバシー設定ができます
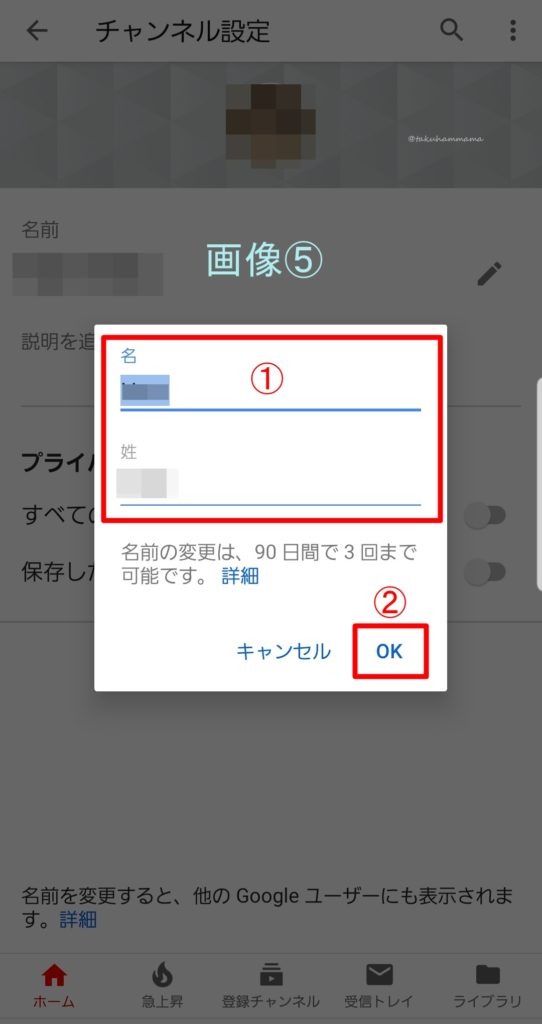
画像⑤
チャンネル名(Googleアカウント名)を変更
モバイルで変更する場合は、名と姓の両欄に入力しないと登録不可
姓無しの名だけで登録したい方は下記の「チャンネル名を名だけ登録する方法」を参考にしてください
チャンネル名を名だけ登録する方法
まずは下記URL(Googleアカウント管理ページ)へアクセス
Googleアカウント管理ページ→https://myaccount.google.com/?utm_source=OGB&tab=rk&utm_medium=act
管理ページを開いたらログインしてください
その後、PC版ページ表示にしてください
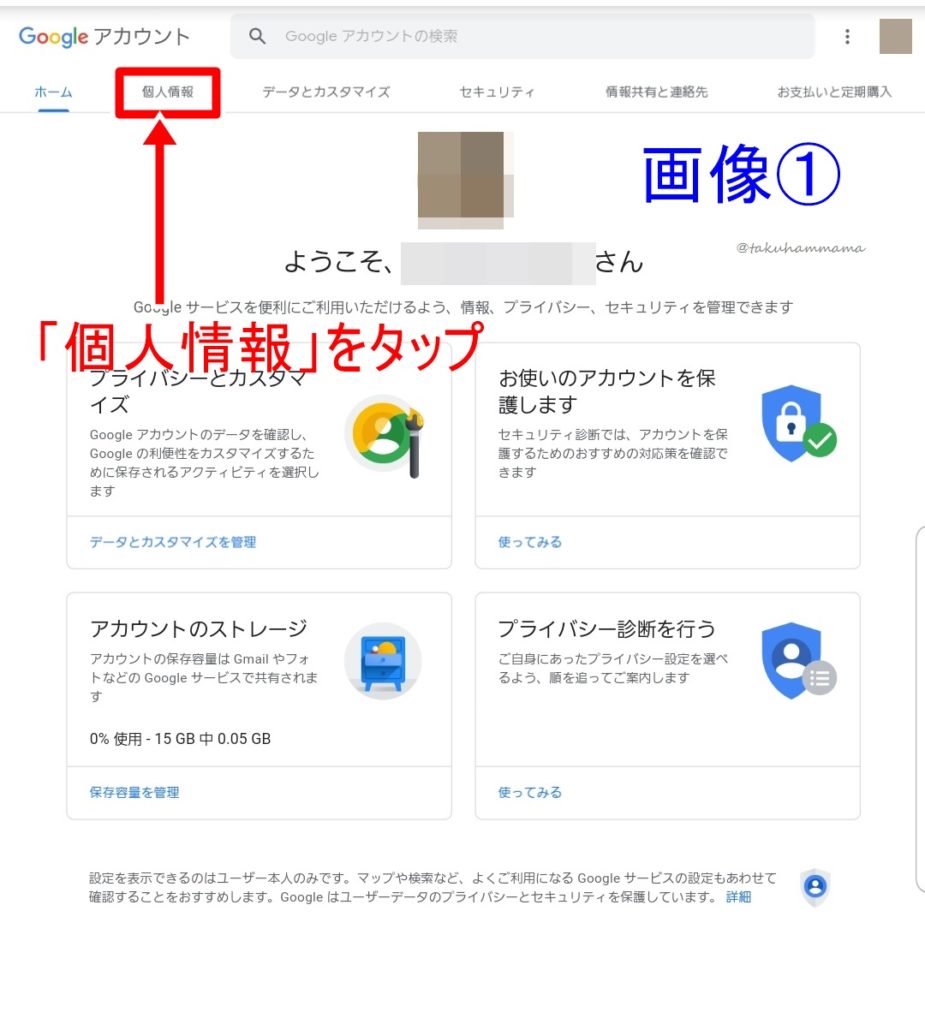
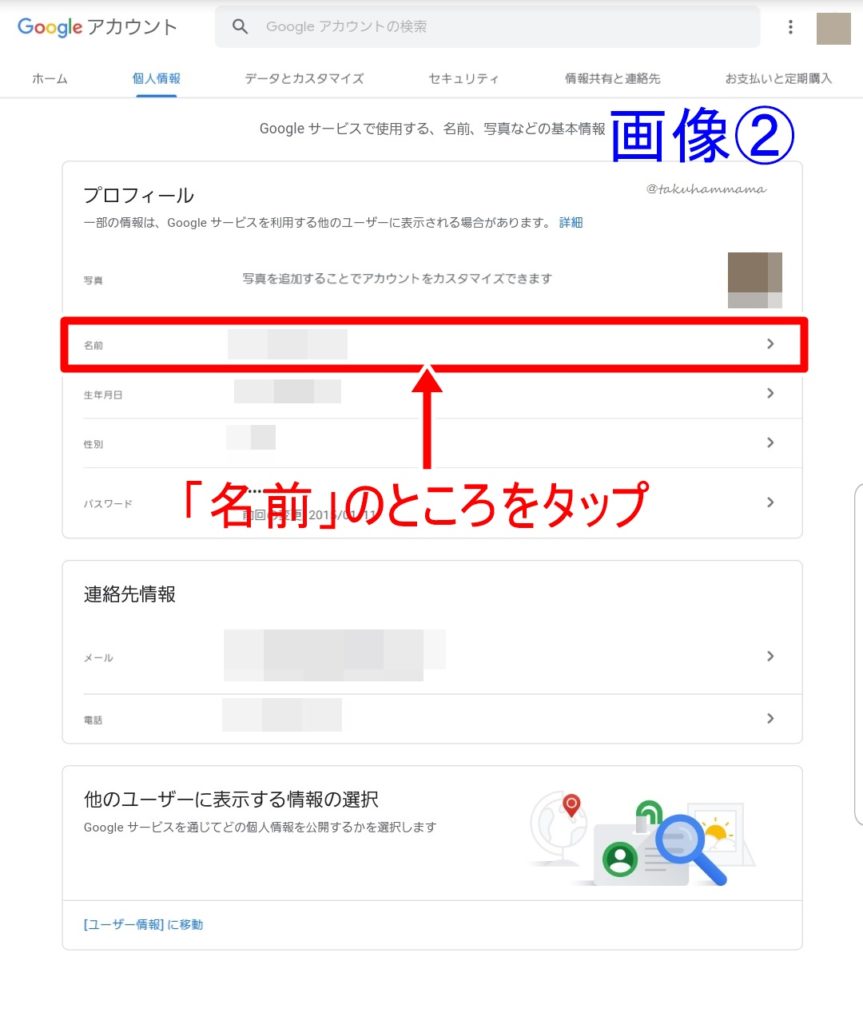
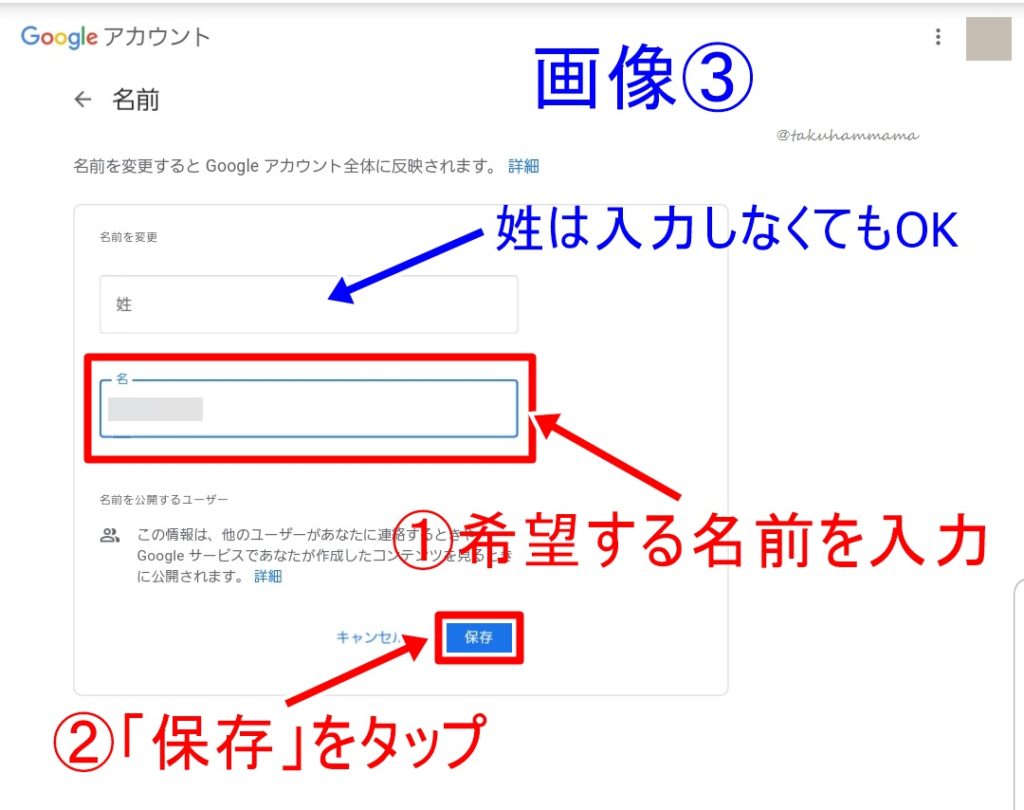
これで名だけでの登録完了となります
ブランドアカウント作成方法
1つのGoogleアカウントでYouTubeチャンネルを複数作ることができます
チャットはチャンネル名でするので、Googleアカウント名は変えたくない、アカウントも増やしたくない方に良い方法です
ここへアクセス→https://www.youtube.com/channel_switcher
PCの方は画像③へ
モバイルの方はPC版ページへ切り替えるので画像①からスタート
※Chromeで開いた場合の方法です
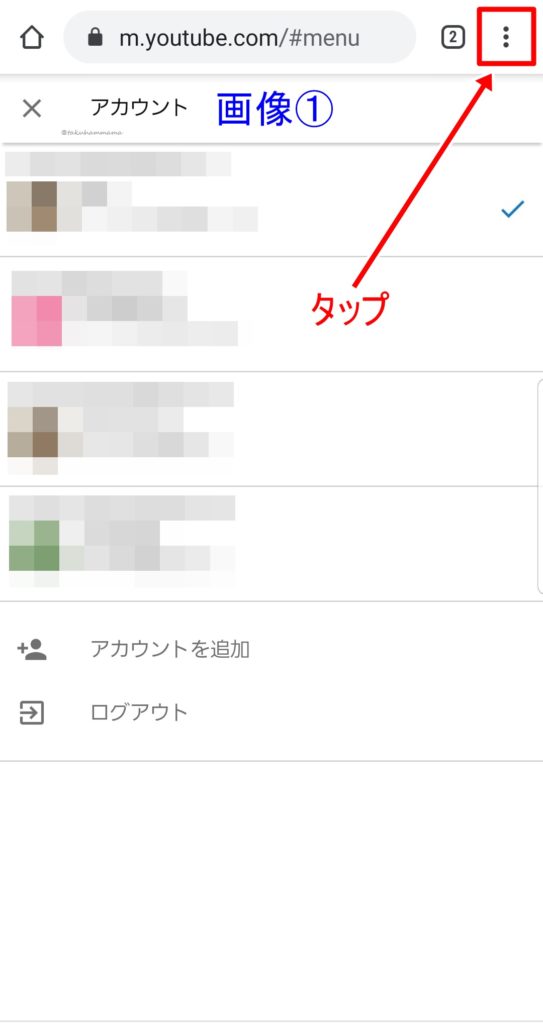
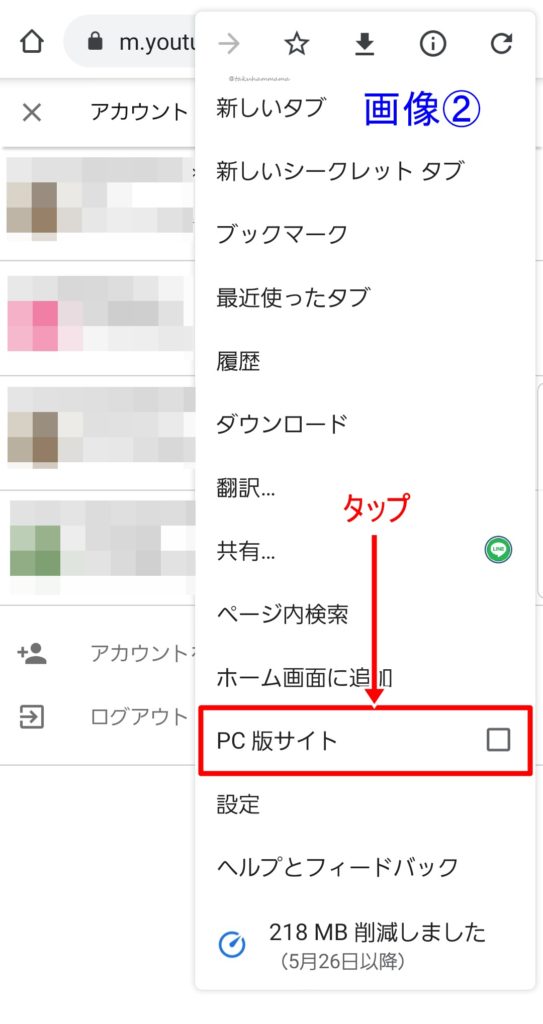
画像②
これでPC版ページへ切り替わります
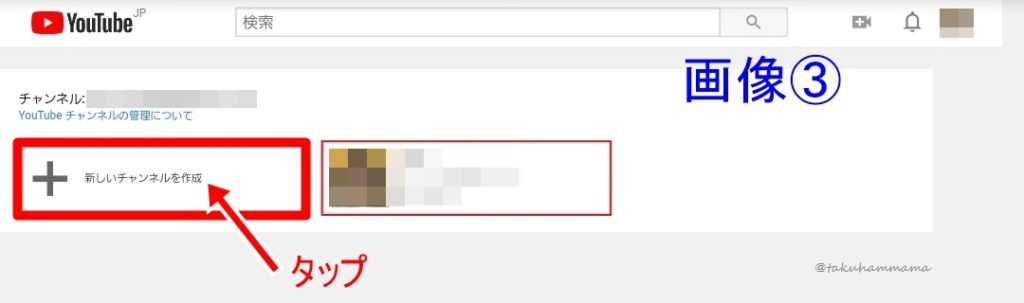
画像③
モバイルだと文字が小さくなるので、画面上部だけ切り取って載せてます
「新しいチャンネル作成」をタップ
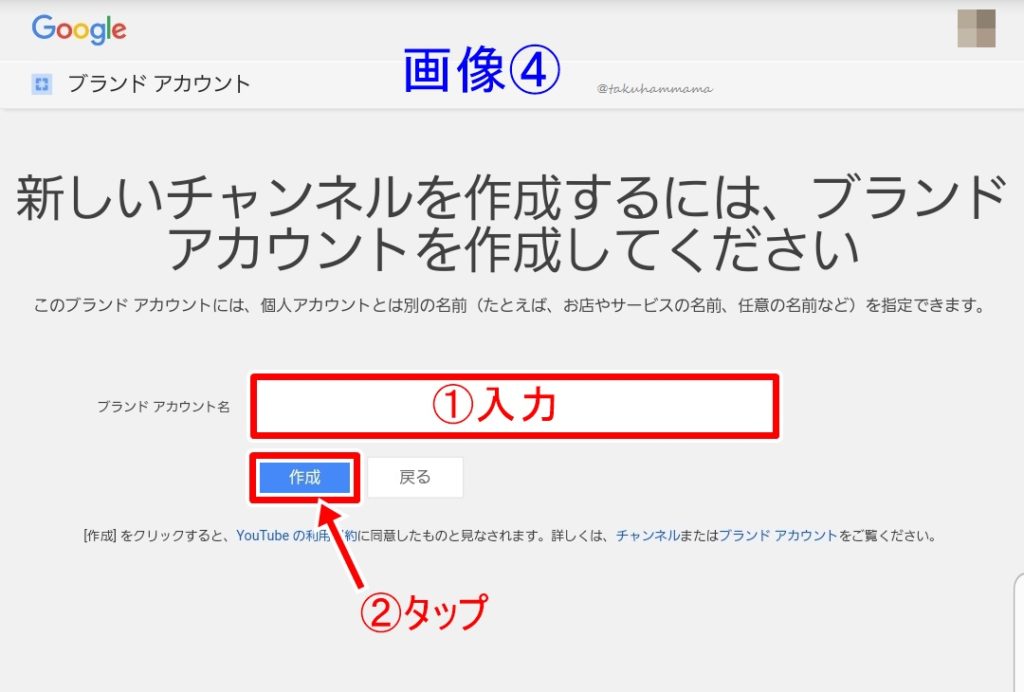
画像④
①ブランドアカウント名(チャンネル名)を入力
②「作成」をタップ
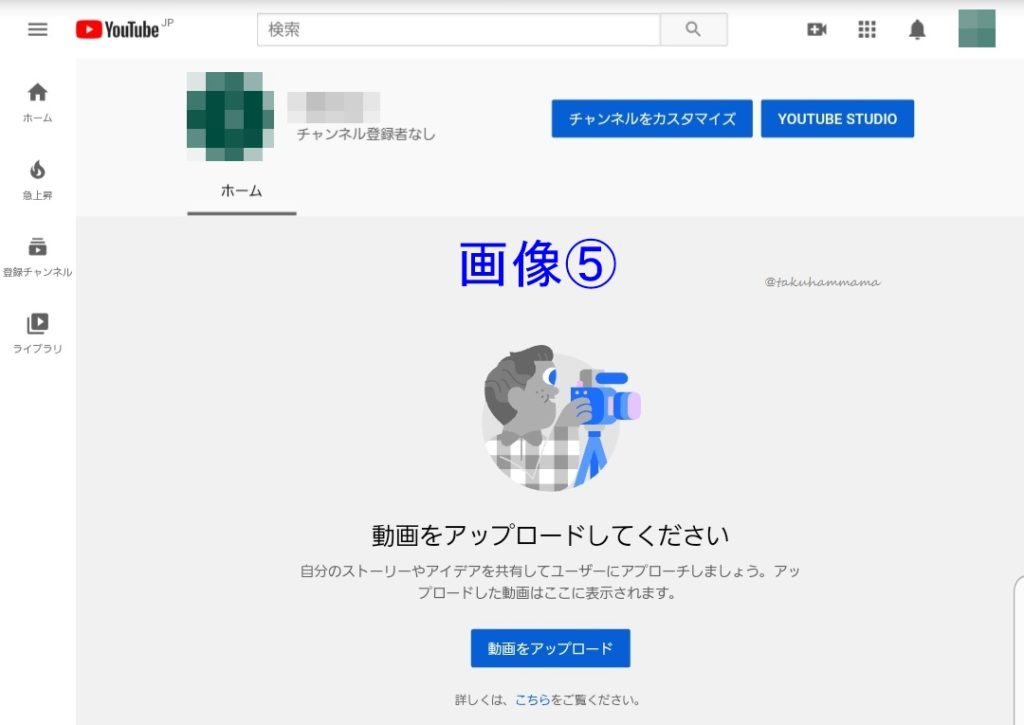
画像⑤
これでGoogleアカウントを増やさずにチャンネル作成完了です
それでは、チャンネルの切り替え方を説明します
モバイルでの解説画像になります
PCの方はYouTubeを開いて画面右上のアカウント画像をタップして画像⑦へ
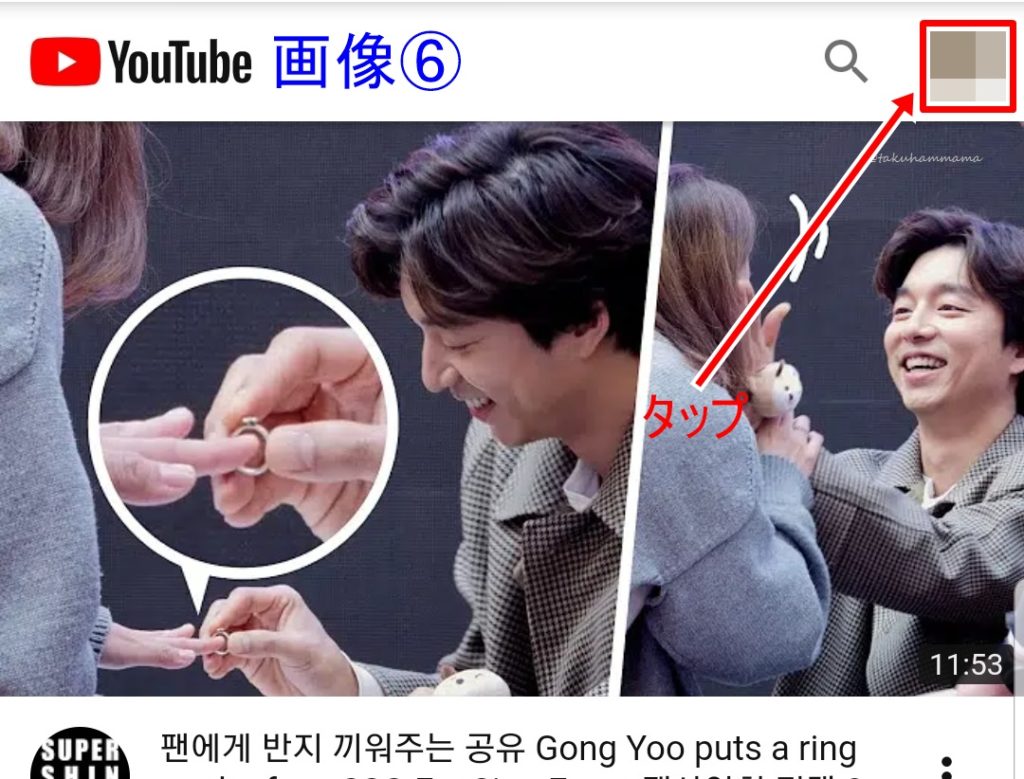
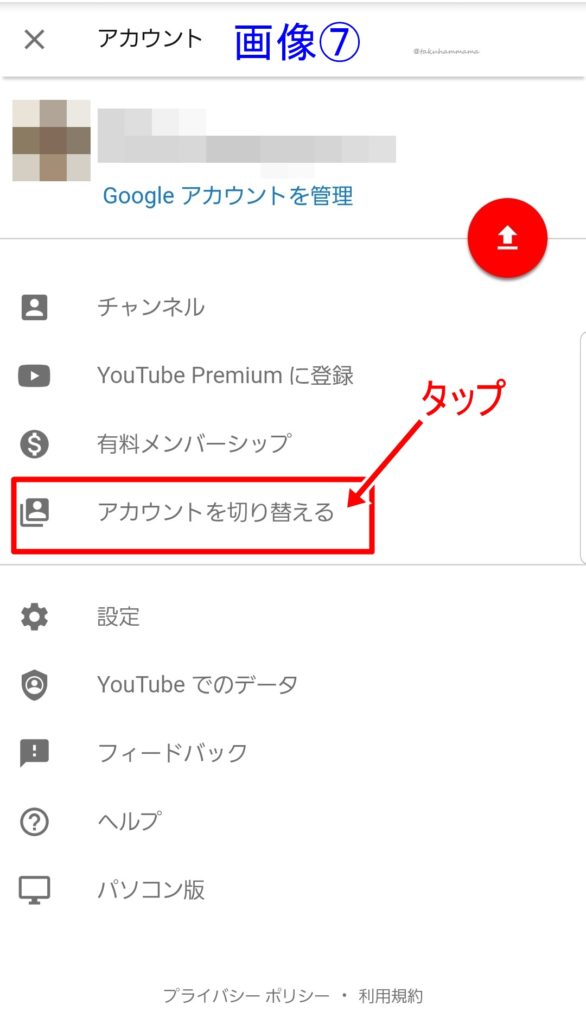
画像⑦
「アカウントを切り替える」をタップするとブランドアカウントも表示されるので、切り替えたいアカウントをタップしてください
ライブチャット方法とチャンネル名変更方法(PC)
まずは、実際にライブ配信中にアクセスしてチャットできるかやってみましょう
チャットはGoogleアカウントを持っていないとできません
ここではGoogleアカウントを持っていること前提で解説を進めていきます
ライブ当日は下記URLへアクセスしてください
ライブURL→https://www.youtube.com/watch?v=D5s-ExxH1ok
ライブ配信チャットの仕方(PC)
YouTubeを開きます
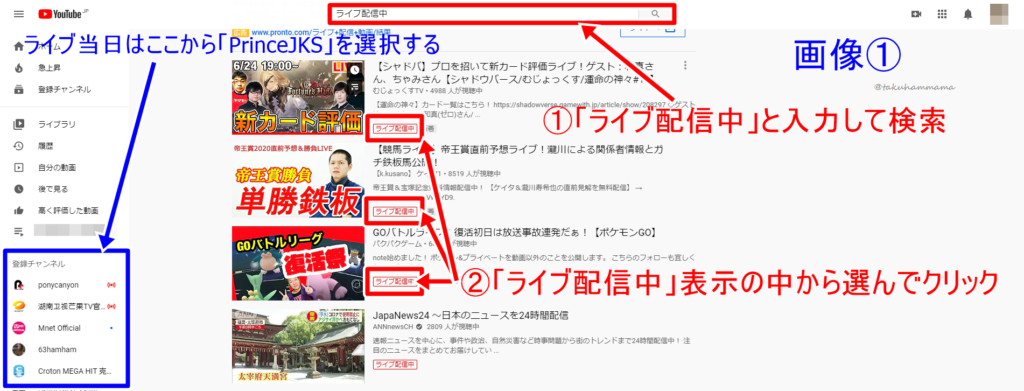
画像①
①画面上の検索欄に「ライブ配信中」と入力して検索
②「ライブ配信中」と表示されている中から選んでクリック
※画面右上に自分のアカウント画像ではなく「ログイン」と表示されている場合は、そこをクリックしてログインしてください
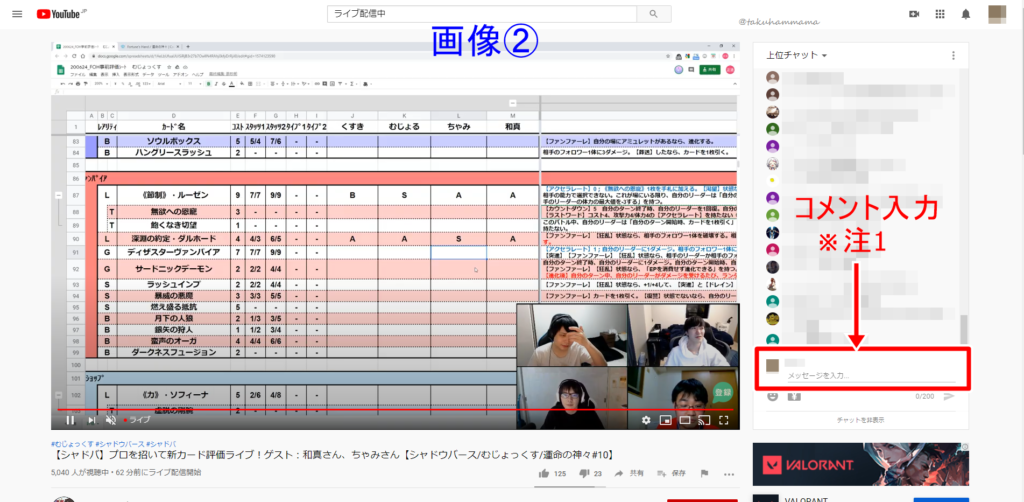
画像②
ライブ配信中のものでも、チャットできないものもあるので、その場合は別のライブ配信中にアクセスしてください
※注1
チャット欄にカーソル移動すると「チャンネルを作成してチャットに参加」と表示されたらそれをクリックして画像③へ
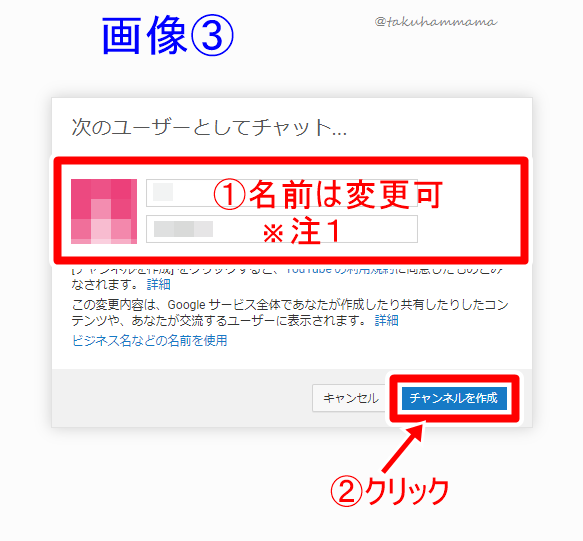
画像③
①ここでチャンネル名(Googleアカウント名)を変更可
※注1
チャンネル名=Googleアカウント名なので、これを変更すると自動でGoogleアカウント名も変更される
変更しない場合はスルーして②へ
姓と名の両欄に入力しないとチャンネル作成できないかも?(何度も変更できないので未確認ですみません)
姓だけでは変更不可
名だけにしたくてもできない場合は、下記の「チャンネル名変更方法」を参照してください
②「チャンネルを作成」をクリック
これで、チャットできるようになります
チャンネル名(Googleアカウント名)変更方法(PC)
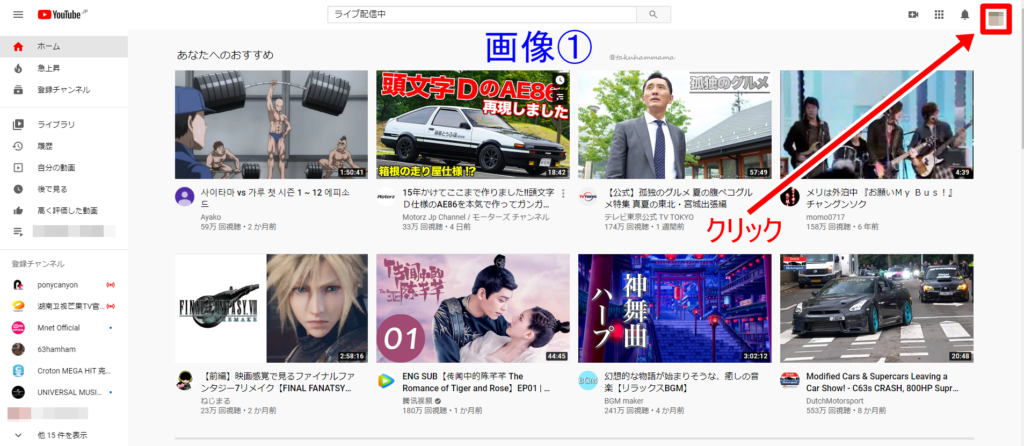
画像①
画面右上に表示されているアカウント画像をクリック
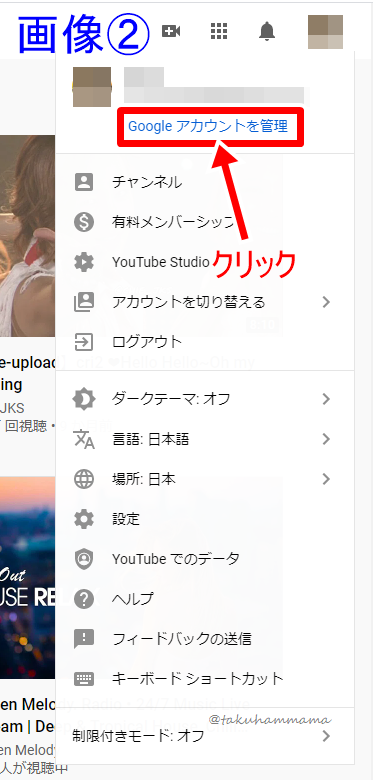
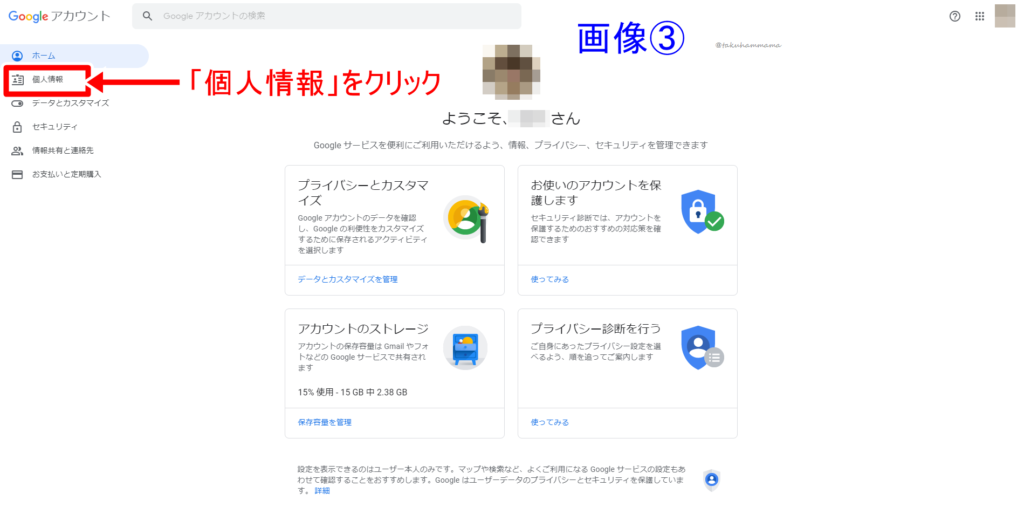
画像③
画面左側ではなく、画面上部に「個人情報」が表示されているかもしれません
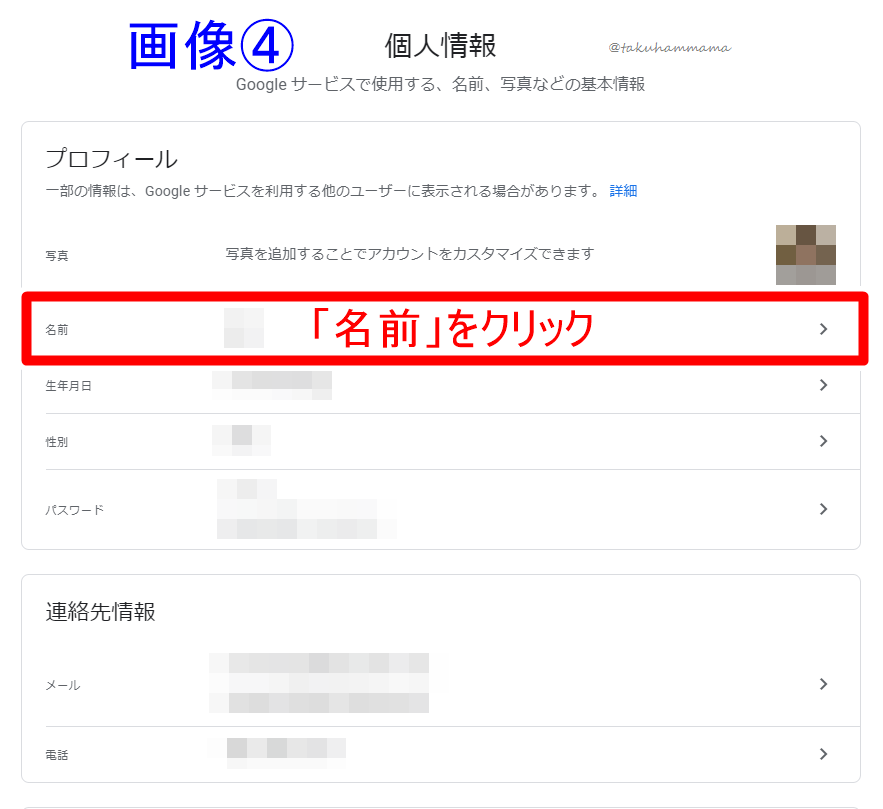
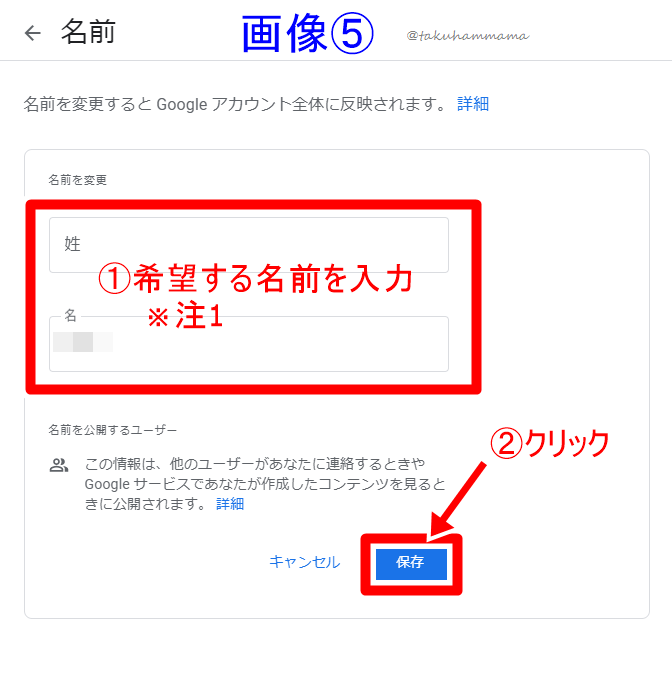
画像⑤
①希望する名前を入力
※注1
姓無しで名だけで登録することも可能
姓だけは登録不可
②「保存」をクリック
これでチャンネル名(Googleアカウント名)変更が完了しました
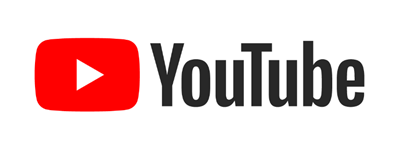
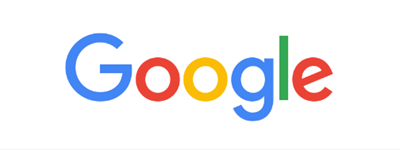


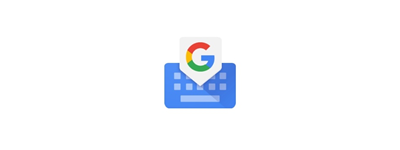
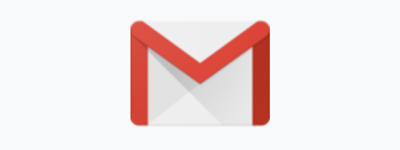

 こんにちはhamです
こんにちはhamです

いつも、詳しく書いて頂いてありがとうございます。
YouTubeにコメントしたり、動画を上げる際に、いろいろ調べてたら、Googleアカウントの本名が表示されると知ってビビったことがあります(ですよね?イマイチ自信がない…)
で、それは困るので!結果、私はブランドアカウント名を作成しました。これだとGoogleアカウントは1つで、YouTube用のアカウントを複数持てます。
私は、Googleアカウントの本名のチャンネルは基本使わず、ブランドアカウントのチャンネル名で、コメントしたり、動画をアップしたりしてます。
ご存知だと思いますが、このやり方も便利なので一応お知らせしますね。(というか、このやり方も大丈夫ですよね…やっぱり自信がないです…)
ありがとうございます
その方法でも全然大丈夫ですよ
とにかく早く記事をアップしたくて、アップした後夜中にYouTube触ってたらその方法が出てきましたwww
あれこれ解説するよりそのままにしておこうかと思ったのですが、やはり追記した方が良いのかな…とゆえさんのコメント見て思い始めましたwwwww
わー、お仕事、早い‼︎
こういったことに詳しい友人が少ないので、いつもGoogle先生に頼っています。
正解と思いつつ…自信が無かったので、お墨付きをもらい安心できました。(笑)
ありがとうございました。
こちらこそ背中を押して頂いてありがとうございましたw
本当はブラインドアカウントを紐づけする方法を探していたのですが、ブランドアカウントが出てきて知った次第ですwww
私はまたブラインドアカウントを探し続けます^^
ありがとうございました。
ぜひ当日までに試してみてくださいね~